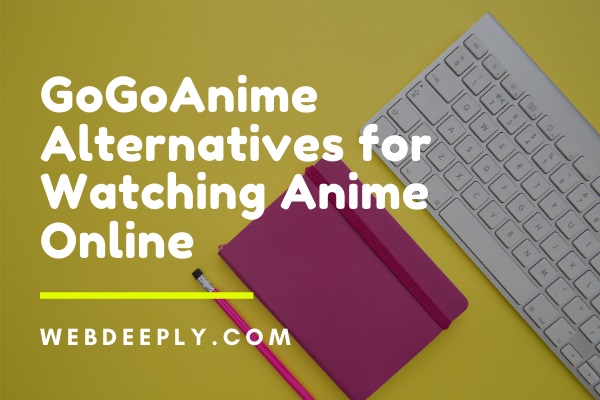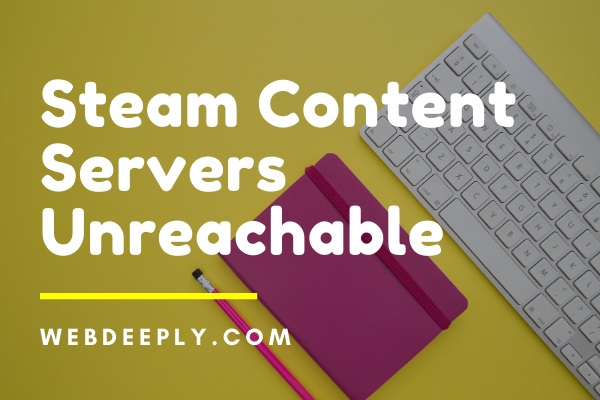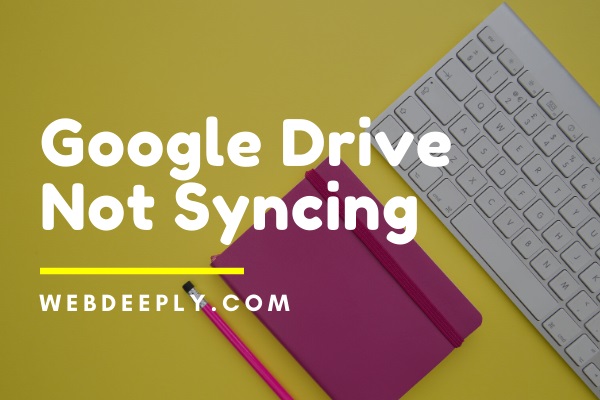Widevine Content Decryption Module is a module that is inbuilt in Chrome and enables users to play DRM-protected HTML5 Audio/Video. It is a decryption module. Many users, while playing the video face the Widenvine Content Decryption Module error.
Fix 1 – WidevineCdm Folder Permission Change
1. The first is to invoke the Run box by pressing the Windows and R key together. Now, type “%userprofile%/appdata/local” inbox and click on the OK button.
2. A new window showing a list of folders will appear. Now first open the folder Google and then open the folder Chrome and, at last, open the User Data folder, i.e., follow the path: Google → Chrome → User Data.
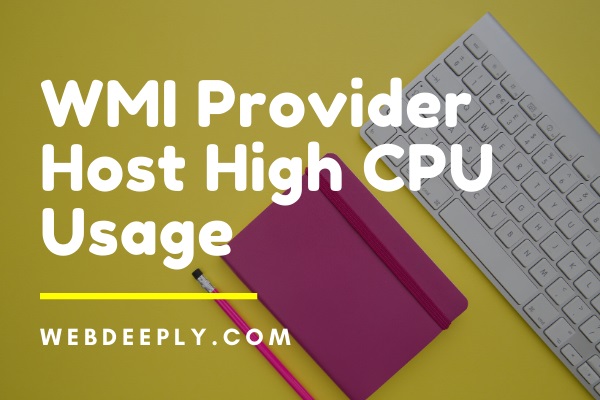
3. Now, look for the folder “WidevineCdm” and right-click on it. Now, click the option Properties.
4. WidevineCdm Properties window will appear. Now click on the Security tab and check if the user has full access to the folder. In other words, if under the section Allow there is a tick mark on Full Control, it means login user has full access to the folder.
In case you don’t have full access to follow the below s:
1. Choose your profile and click on the Edit button.
2. Now, uncheck the tick mark under the column Deny. Click on the Apply button and then an OK button.
The last is to restart your system and try to update the plugin “Widevine Content Decryption Module” again.
Read Also:
- DNS_Probe_Finished_No_Internet
- Steam Content Servers Unreachable
- Steam Missing File Privileges Error
Fix 2 – Delete the WidevineCdm Folder and Reinstall It
In case, none of the above reFixs works for you, delete the WidevineCdm folder and install it again using Chrome.
1. The first is to open the Run box by pressing the Windows and R key together. Now, type “%userprofile%/appdata/local” inbox and click on the Ok button.
2. A new window showing a list of folders will appear. Now first open the folder Google and then open the folder Chrome and, at last, open the User Data folder, i.e., follow the path: Google → Chrome → User Data.
3. Now, look for the folder “WidevineCdm” and right-click on it. Now, click the option Delete.
4. Press the Windows and S collectively to open the search box. Now enter the task manager, and you need to the right click on the application and select Run as administrator.
5. Now, right-click the task Google Chrome and select the End task option.
6. At last, you need to follow the s mentioned in Fix 1 and try updating your plugin.
7. Now, Restart your system and check if the Widevine Content Decryption Module issue is solved by playing any video.
Fix 3 – Check Setting of your Antivirus Software
Many users noticed that it is their Antivirus Software, which is causing the issue. In other words, antivirus software prevents your system from updating the Widevine Content Decryption Module plugin. So, you can try to solve the issue by disabling your Antivirus Software and then update your plugin. Disable the Antivirus for a short span of time, and after updating the plugin, enable the Antivirus again.
Fix 4 – Update the Widevine Content Decryption Module
Updating the Widevine Content Decryption Module plugin helps to fix the issue of the Widevine Content Decryption Module. You can update the plugin in Chrome only. But make sure you open the Chrome in administrative mode. To open the Chrome in administrative mode, right-click on the Chrome icon and select “Run as administrator.” Follow the below s to update the Widevine Content Decryption Module:
1. After launching the Chrome in administrative mode, type chrome://components/ in the address bar and then press Enter.
2. Search for the component “Widevine Content Decryption Module” among the list of components and then click on the button check for update.
3. Now, you need to Refresh your page and check if the status of the plugin is changed to “up-to-date.” If the status is changed, it means your plugin is updated successfully.
4. The last is to Restart your system and check if the issue is resolved.
Read Also:
Final Words
Hence, try the above fixes to update the plugin. Also, now you can play your audio or video without any error. In case you still get the same error while playing video or audio, then you can try Reinstalling your Chrome.