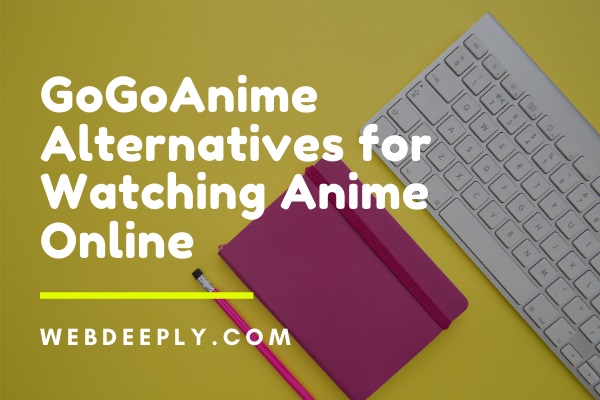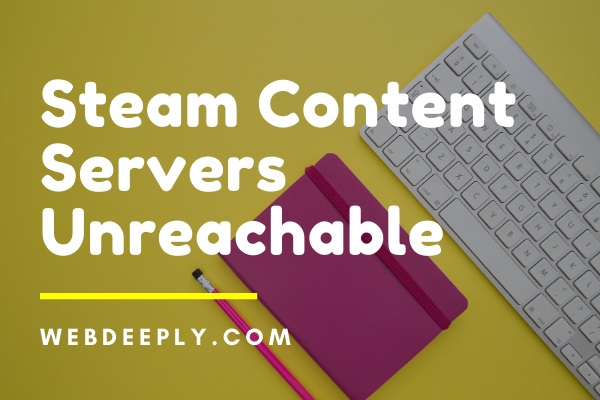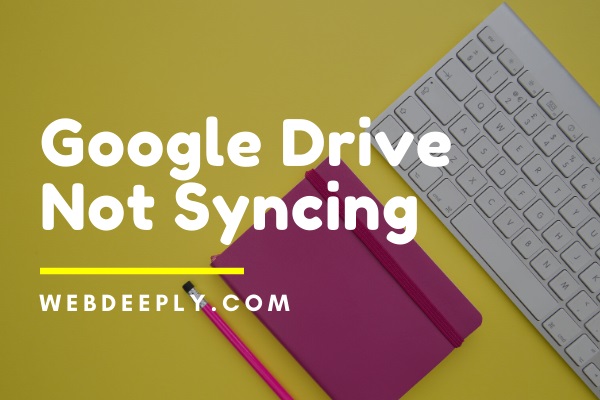When people try to update to Windows 10 via Windows Update, they often run into this problem (WU). If you get the error 0x8024a105, then something is wrong with the Automatic Updates features. The following notice is sent to users after an unsuccessful update:
The update download failed, but we’ll try again later. Check online for solutions or get in touch with support if this keeps happening. This error code (0x8024a105) may be of some assistance.
![]()
Method 1: Troubleshooting Windows Update using the tool
The Windows Update troubleshooter is a good place to begin. Several users have reported success in enabling updates by letting the built-in troubleshooter repair corrupted components automatically. Using the Windows Update Troubleshooter is easy if you follow these steps:
- For the Run window, press the Windows key plus R. Input the following text or copy and paste it.
control.exe /name Microsoft. Troubleshooting
If you’re having problems, pressing the Enter key will launch an in-built help system.
- Choose Windows Update in the Troubleshoot panel, and then click the Run the troubleshooter button.
- Hold off on updating until the problem-solver identifies issues with your client. If it detects a problem, just follow the on-screen instructions to start the automatic fix. In most cases, you can just select Apply to implement the change.
- If the Update Troubleshooter says it fixed the problem, try restarting your computer to see whether the issue disappears.
Read Also:
Method 2: To Modify UAC Preferences
If the troubleshooter wasn’t successful in fixing the problem automatically, we should check if the problem is caused by a User Account Control option. Apparently, the logged-in account lacked the required permissions, which is why certain updates were failing with the 0x8024a105 problem.
Simple action on your part as Administrator of your account’s User Accounts settings will fix this. If you need a brief tutorial on how to do this, here it is:
- To access the Run dialogue, use the Windows key plus R. Just entering “netplwiz” or pasting the command and pressing Enter will launch the system’s troubleshooter.
- Choose the user you’re logged in as and then click Properties in the Users section.
- Setting the Administrator’s permissions can be done in the Properties window under Group Membership. Just clicking the Apply button will store your new settings.
You need to log in with the same user account after a machine restart. Restart the system and try installing the patches again. If you encounter the error message 0x8024a105, try the third option down.
Method 3: Deleting And Reinstalling Windows Updates
If the aforementioned solutions don’t work, we’ll have to reinstall Windows Update by hand. This approach has the greatest potential for success among the four presented options, but it also requires the most fine-tuning.
The steps to resetting Windows Updates are as follows:
- Just type “cmd” into the Windows search bar (the one at the bottom left of your screen). Click the Command Prompt icon, and then select Run as Administrator from the context menu.
- We’ll terminate the MSI Installer, Windows Update, BITS, and Cryptographic services in an elevated Command Prompt. To accomplish this, type in each of the following commands and hit Enter afterward:
- net stop wuauserv
- net stop cryptSvc
- net stop bits
- net stop msiserver
- After we have terminated all services, we can rename the SoftwareDistribution folder and the Catroot2 folder to get Windows Update to re-initiate its components. The two commands must be pasted or typed into the elevated Command prompt and then executed with an Enter keystroke after each:
ren C:\Windows\SoftwareDistribution SoftwareDistribution.old
ren C:\Windows\System32\catroot2 Catroot2.old
- After renaming the two directories, restart the MSI Installer, BITS, Cryptographic, and Windows Update services. To do so, open Command Prompt and type the following commands, pressing Enter after each one:
- net start wuauserv
- net start cryptSvc
- net start bits
- net start msiserver
- When you’re done restarting the services, you can exit the elevated Command Prompt and power cycle your machine.
Read Also: