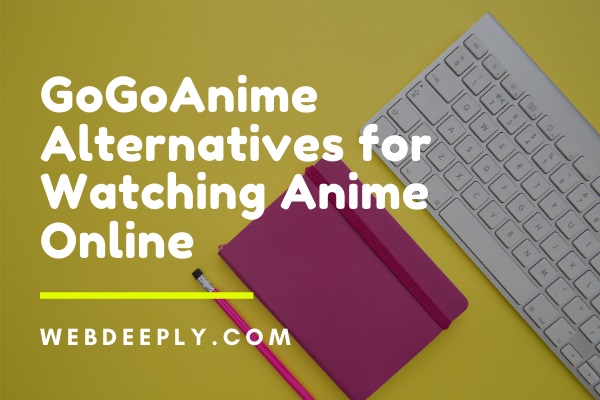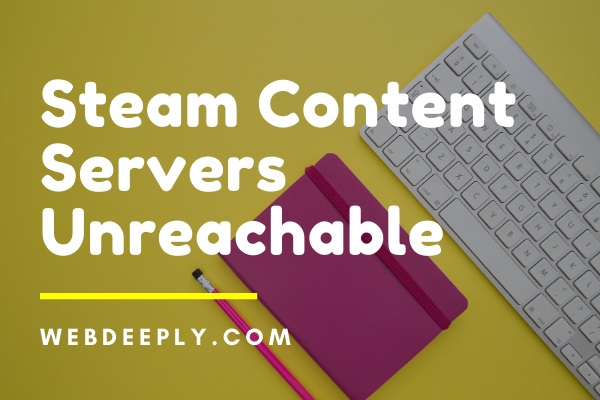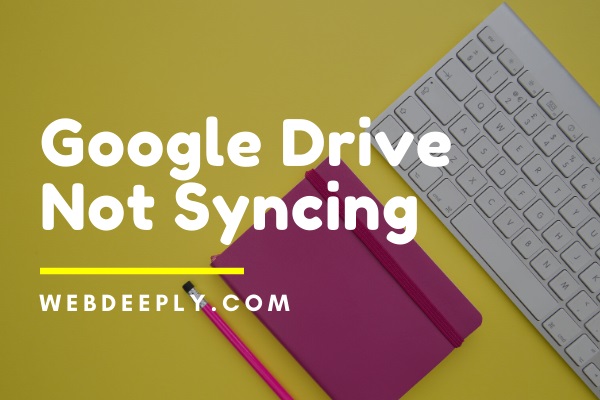Nvidia comes with many background processes, and one of them is Nvidia container high CPU usage. Sometimes these background applications show some abnormal behavior, which may cause to slow down your computer and disturb other processes too, and one such application is Nvidia container.
There are several causes which might disturb the Nvidia container and it causes many people headache. Check Out the list below:
1. Geforce Experience may be the one the reason for disturbing the activities of the Nvidia container.
2. The telemetry container of Nvidia might be corrupted and initially causing the problem in the container high CPU usage.

3. Some third-party application, which may be download from a known source, comes bundled with some viruses and causing some irregularities with system drivers, which in turn may be affecting the Nvidia container high CPU usage.
Read Also:
- 2021-22 Season Preview Miami Heat
- France vs Germany Gree Live Stream
- Where Can I Watch Nadal vs Djokovic
Fix 1 – Uninstalling Nvidia Geforce Experience
You can install the update from here; you don’t need to visit the website for installing the update. But sometimes the despite for the so many uses of the Geforce experience it can also be the leading cause for the high CPU usage, many users reported that uninstalling the Geforce experience might solve the NVIDIA Container High CPU Usage Error.
So, follow the steps to do so.
1. Open the control panel by typing it in the search bar and choose the best match result. After that, click on uninstall programs and search for the Geforce experience.
2. After that, click on the uninstall button and allow the pop-up if appear on the screen and follow the steps which may be appearing on the screen, and once the uninstalling is completed, restart your computer afterward.
Check for the problem is resolved or not if not try the other solution which are given down below.
Fix 2 – Installing Older Nvidia Drivers
Most of the people update the Nvidia drivers to their latest version. After that, they start facing the NVIDIA Container High CPU Usage problem because, after the update, drivers take more than necessary resources.
So the best and easy way to solve the NVIDIA Container High CPU Usage issue is to install the last working update one your machine, which is not causing you any problem. Follow the steps which are written below to do so.
1. Open the Device Manager by typing it in the Windows search bar and open the best match result, or you can press Windows + R and type devmgmt.msc to open device manager.
2. Next, expand the display adapters and Right Click on the graphic card and choose to uninstall.
3. If any pop-up appears on the screen, allow it and wait till the process is done.
4. Next, Open the Nvidia official website and choose the graphics card you have on your system and choose an older version of the drivers, which is working fine on your System.
5. Follow all the procedures of installation step-by-step by reading the instructions appearing on the screen, and after the installation process is done, check for the problem is resolved or not.
Fix 3 – Disabling Nvidia Schedules Tasks & Nvidia Telemetry Container Service
Nvidia Schedule tasks and the Nvidia telemetry container service might be causing you trouble because sometimes they get corrupted after the update or because of some programs which affect the Nvidia container high CPU usage.
However, many users have reported that disabling the schedules tasks and telemetry container services might be helpful to solve the problem, so let us check it out.
1. Open the control panel by typing it in the search bar, after that navigate for the administrative tool entry and locate for the Task Scheduler in the next screen.
2. Next, click on the task scheduler library and search for all tasks begin with ‘NvTm’, right-click on them, and choose Disable from the context menu which will appear. Repeat the same process for each entry.
3. After that, close, the task manager and open Run by pressing Windows+Rand type services.msc in it and press Enter.
4. Now, locate for the Nvidia telemetry container service and right-click on it and select properties.
5. In the properties menu, you will see on option naming services status stop it in case it is started.
6. Next, Disable the start-up type, and after that, click on Apply to apply the changes, and after that, press OK and if any pop-up appears after that, confirm it.
You may receive the following error message when you click on Start:
“Windows could not start the service on Local Computer. Error 1079: The account specified for this service differs from the account specified for other services running in the same process.”
If this happens to follow the below steps to fix it.
1. Press Windows + R to open RUN, then type services.msc and press Enter.
2. Then, navigate for the Nvidia telemetry and right-click on it.
3. Now, A new tab will open find Log On option in it and then click on it.
4. In Log on the tab, you will see an option this account chooses it then click on the browse button.
5. Then, enter the object name in the dialog box appearing on the screen, then click on check names and wait for the process to b completed.
6. Finally, click on the OK button and afterward type the password in the password box and then click on apply changes, now it will start without causing any issues.
Read Also:
- Tour De France Stage 15 Results
- How Many Euros have England Won
- They Chance Collaborative Living. They Lost
Conclusion
Hope all the above methods helped you to get the desired result, follow all the steps written above carefully because you need to follow all the steps one after the other without missing any step, please perform the above operation with a calm mind without making any rush and if you do so it will definitely go to work for you.