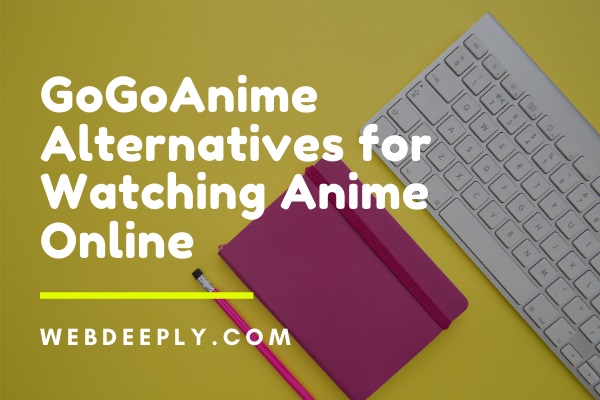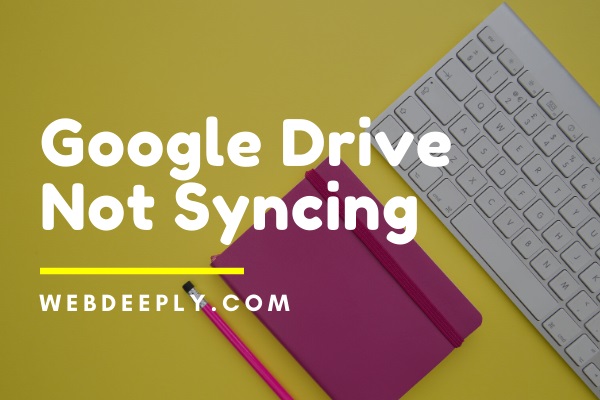The error “Steam Content Servers Unreachable” is a common problem. This article is about the ways in which it can be fixed by users. There are more than one possible cause of Content Servers Unreachable error while trying to download a game on Steam. The computer’s antivirus may be flagging the content as malicious or proxy servers, maybe causing the obstruction.
It may also be you are using an outdated version of the Steam software. There may be other reasons as well. Based on each possible reason, there are various ways to fix this problem. Following is a comprehensive list of solutions, and at least one of them should work ideally.
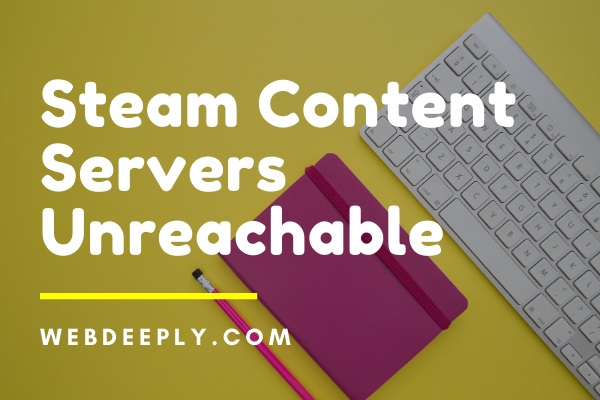
Fix 1 – Disable Internet Filter
There is often a feature called safe web present in the WiFi router. This is intended to block programs and data which are considered unsafe. However, even useful and harmless applications may be filtered out by safe-web, and it is possible that Steam is blocked by this feature. Thus, disabling this setting may help solve the problem at hand.
There is no one single way to disable safe-web, as there are different brands of routers. A technician would be best-placed to implement this technique. You may also take help from the website of the router’s company.
To get an idea regarding the safe-web, go to the Windows Security section. Next, check the sections on Parental Control and Virus Protection.
Read Also:
Fix 2 – Disable Antivirus Software
The process of downloading Steam content may also be obstructed by antivirus software. While Steam has collaborated with a majority of the antivirus software brands to ensure a lack of problems, there might still be some times when a problem occurs.
Disabling the antivirus may solve the problem momentarily. However, disabling this protection features is not recommended in the long run. While these are disabled for the time being, extra caution must be ensured while browsing the internet.
Fix 3 – Disable Browser Extensions
The extensions in the browser may often obstruct the smooth functioning of applications, including Steam.
Following are the steps to follow in order to disable extensions in your browser:
1 – In the browser menu bar, select More Tools.
2 – After that, select Extensions. In the window that will appear, click Remove to disable all the extensions one by one.
3 – Finally, relaunch the browser and check if the Steam Content Servers Unreachable problem has been dealt with.
Fix 4 – Remove Proxy Settings
Proxy servers often obstruct the functioning of Steam. There are two ways in which proxy servers may be disabled:
- Google Chrome
- Network settings
1: Chrome
1. First of all, go to the Google Chrome menu and select Settings.
2. Next, search for Proxy settings in the search bar on the Settings page. Then select the Open Proxy Settings option that appears.
3. In the window that will open, disable the “Automatically detect settings” option.
2: Through Network Settings
1. Firstly, open the Run dialogue box by pressing Windows + R. After that type “inetcpl.cpl” and click Enter to run it.
2. Once the Internet properties window appears, select the Connections tab. In it, click LAN Settings.
3. In the next window that appears, uncheck the box next to “Automatically detect Settings” after that, click, OK.
After this, check whether the Steam Content Servers Unreachable error has been rectified.
Fix 5 – Change the Download Location
The content on Steam is sorted on the basis of regions. The default region gets automatically set based on network tracking of your real location. However, servers in a region may get overloaded or experience hardware glitch.
If this happens to be the case with your region, downloading content on Steam may get obstructed. Thus, one way of solving the problem is to change the download region on Steam.
1. Firstly, go to the Settings section of Steam in the top left corner of the screen. Then select Downloads.
2. Secondly, go to the Download Region section and select an alternative region.
3. At last, restart Steam and check if the Steam Content Servers Unreachable error has been fixed.
Fix 6 – Removing ClientRegistry.blob from Steam
Another possible reason for the problem may be damage to the client registry of Steam. Deleting the registry is thus a solution. To do so, the following are the steps:
1. At first, close Steam and all other tasks. Then, go to the Steam directory, its default address being C:\Program Files\Steam.
2. Now, select the file called “clientregistry.blob.” There are two things you can do with it:
- Delete it, or
- Rename it to “clientregistryold.blob“
3. Restart Steam and check if the error is fixed. If not, proceed further to step 5.
4. Visit the Steam directory again and locate the file “Steamreporter.exe.” Run this application and reopen Steam to check if the Steam Content Servers Unreachable error is persisting.
Fix 7 – Clear the Steam Download Queue
The problem may also be due to an excessive number of downloads pending in Steam. In such a case, deleting them is recommended to solve the problem of “content servers unreachable.”
1. First of all, go to the Library tab in Steam.
2. Next, click the Downloads Paused option at the bottom to obtain the download queue. In the queue, remove each item whose download is pending. Click the cross icon on each item to do so.
3. After deleting all pending downloads, right-click on the games, select the Settings option. After that, select Uninstall for each of them.
4. At last, confirm the action in the confirmation window that will appear.
Fix 8 – Using Steam://flushconfig
The problem may also be solved by running a command to reset the configuration. The following is the method.
1. Start by opening the Run dialogue box by pressing Windows + R.
2. After that, type in it “steam://flushconfig” and then click Enter.
3. In the window that will pop up, click OK.
4. Finally, restart Steam.
Fix 9 – Start Steam in Safe Mode With Networking
Another way to fix the problem of download failure in Steam is to enable safe mode on your computer. Following are the steps to turn safe mode on:
1. Firstly, turn off the computer. And then turn it back on, and while the system starts, press F12 or F8 key continuously.
2. A list of options will appear on the screen. Navigate among them using arrow keys, and select “Enable Safe Mode with Networking.” Then press Enter.
3. At last, reopen Steam and check if you can download or install normally.
There are some other ways to enable the safe mode with networking, including running command prompt. However, this is a relatively easy method.
Fix 10 – Get the Latest Version of Steam
Using the updated version of the Steam client may help deal with the issue under consideration. To do so, the files and data of the older version must first be deleted.
1. First of all, navigate to C:\Program Files (x86)\Steam. To do so, type this address in the Run dialogue box and press Enter.
2. In the Steam directory, delete all files and folders except the following three:
- Steam.exe (Application)
- SteamApps folder
- Userdata folder
3. Finally, visit the Steam website to download and install the latest version. Ensure that it is installed in the same directory as the older one.
Read Also:
Final Words
Thus, the various methods to deal with the error “Content servers unreachable” in Steam have been discussed. A comprehensive list of possible solutions has been provided, which any user can easily implement.
Any or all of these solutions must surely work. However, in case the problem still persists, the user may consider taking the help of an expert.