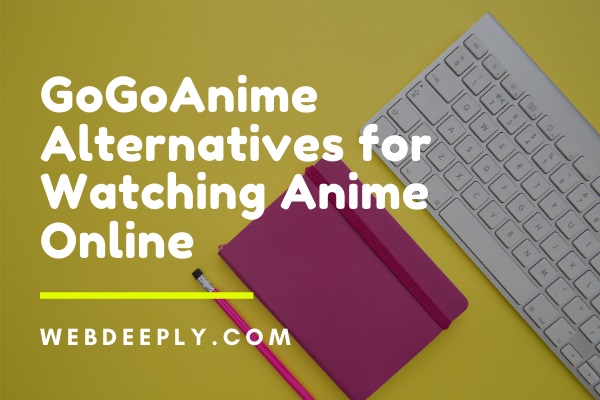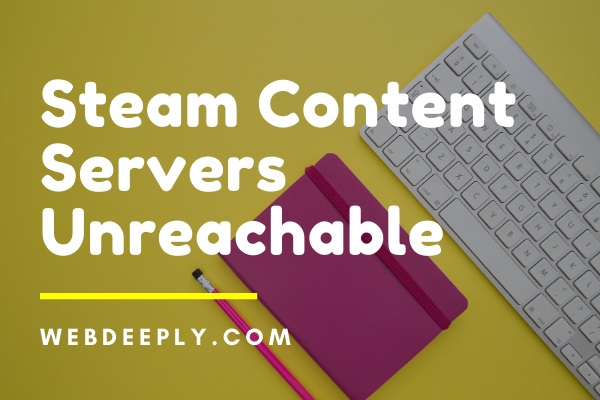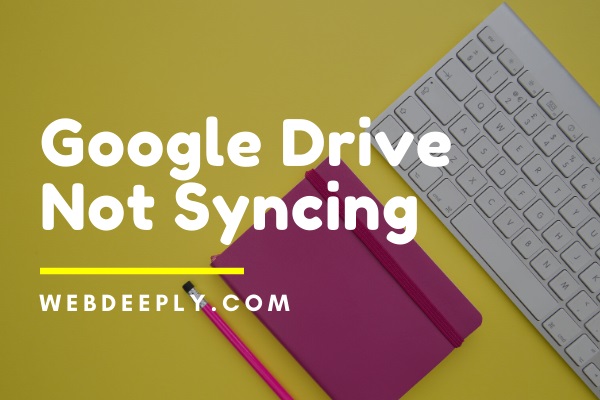NVIDIA Installer Failed can occur because installed drive software has been corrupted, or the system won’t be able to use a dedicated graphics card. Graphics card plays an essential role in gamer life, we need certain GB of graphic cards for running the games on Computer or Laptop.
If either it gets corrupted or not responding, we might not be able to play the game. Here we tried five possible solutions for solving the NVIDIA Installer Failed problem, so try one of the methods to solve the NVIDIA Installer failed problem.
Fix 1 – Update the Driver Manually

Follow the steps given below to update the driver manually.
1. Type the device manager in the Windows search bar and double click on the best match result.
2. Search for Display Adapters, and under this right click on the Nvidia graphics adapter.
3. Click on update the driver software to update the driver.
4. After the successful installation, restarts the computer to apply the changes.
Read Also:
- 2021-22 Season Preview Miami Heat
- France vs Germany Gree Live Stream
- Where Can I Watch Nadal vs Djokovic
Fix 2 – Run SFC and CHKDSK
SFC and CHKDSK is used to check for error and clean it for the program to run smoothly. So follow the steps to perform it.
1. For performing chkdsk, you need to open Run by pressing Windows + R.
2. Then type chkdsk and press Enter, A pop-up appears performing check disk operation, and once the process is completed, it got to disappear from the screen.
3. For performing sfc, you need to type command prompt in the Windows search bar, then right-click on the best match result and choose Run as administrator option.
4. Then type sfc/scannow and press Enter.
5. Once the process finishes, restarting your computer to apply the changes.
Fix 3 – Perform A Clean Installation of A Superuser Role
1. Download and install PStools software.
2. Then Move the PsExec.exe file to the following path-C:\Windows\System32\
3. Press Windows key + R together to open the Run the type the following command into the dialogue box:psexec -i -s C:\NVIDIA\DisplayDriver\xxx.xx\windows_version\English\Display.Driver\setup.exe
4. Afterward, Choose Custom installation instead of Express installation.
5. Then check to perform a clean installation and uncheck NVIDIA Update.
6. Finally, Restart your computer to apply the changes.
You will see that the NVIDIA installer failed error message has resolved.
Fix 4 – Performing a Clean Boot
A clean boot will remove all the useless files that are creating a conflict.
1. Press Windows+R to open RUN and type msconfig then press Enter.
2. Click on the general tab then select Selective Startup and uncheck load startup items.
3. Then choose services and check to hide all Microsoft services and then disable all unnecessary services.
4. Then Go to the Startup tab and click on the Open Task Manager.
5. Then disable all startup items that have enabled.
6. Afterward, Click Ok and restart the computer.
7. Again, open msconfig and go to the general tab, but this time selects normal startup option and click OK.
8. Finally, restart the computer to apply the changes and fix the NVIDIA Installer Failed Error.
Fix 5 – Disable Drivers or Use Tools
Remove the NVIDIA driver files from the computer
1. First of all, Install the Driver Sweeper on your computer.
2. Afterward, Apply to Take Ownership to Registry. Then Restart your computer and open it in safe mode. (To open in safe mode, keep pressing F8 just as the computer starts until you see a window appearing on your screen, select safe mode option from there).
3. Finally, Delete the following Nvidia driver data that got installed on your computer from Windows Update:
The nvdsp.inf file in C:\Windows\System32\DriverStore\FileRepository The nv_lh file in C:\Windows\System32\DriverStore\FileRepository The nvoclock file in C:\Windows\System32\DriverStore\FileRepository All of the files in C:\Program Files\NVIDIA Corporation\ All of the files in C:\Program Files (x86)\NVIDIA Corporation\ All of the files in C:\Program Files (x64)\NVIDIA Corporation\
Now run the driver sweeper to delete everything that is related to NVIDIA. Restart your computer to apply the changes.
Fix 6 – Disabling the Antivirus and Firewall Temporarily
Sometimes Firewall or the Antivirus can be the reason for having the problem of Nvidia Installer because they try to prevent some programs which are showing enormous behaviour or either corrupted. So follow the steps to solve the problem.
1. Locate the antivirus icon, then right-click on it and then choose to disable auto-protect option.
2. Then select the time for how long you want to disable this option.
3. Try to install NVIDIA Installer once again, and check whether the error is resolved.
4. Then open the control panel and choose system and security.
5. Now click on Windows Firewall, and on the left side of the screen, you will see the option to disable the firewall choose that option.
6. Then, try installing the Nvida installer once again.
Read Also:
- Tour De France Stage 15 Results
- How Many Euros have England Won
- They Chance Collaborative Living. They Lost
Final Words
We hope one of the above methods will help you to solve NVIDIA Installer Failed Error and try to be patient while trying the above methods. If one method does not work for you, use another method to solve the problem.