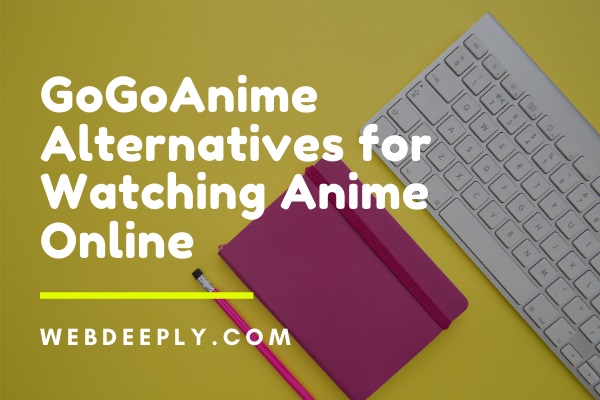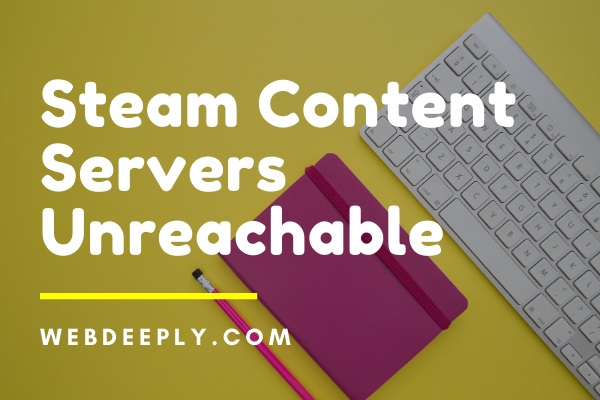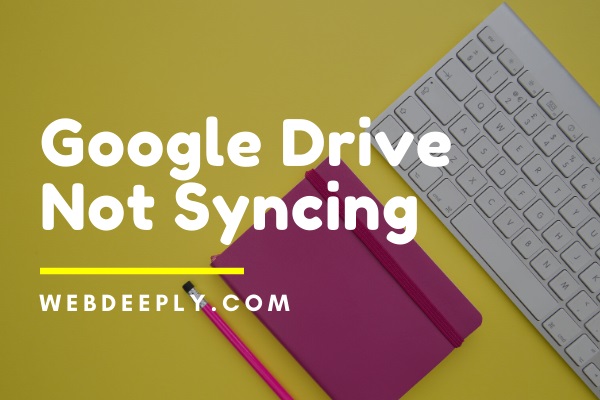You can only get by for so long with a haphazardly assembled collection of iPhone apps on your home screen and files in your Files app. You’ll eventually need to organize your apps and data into folders to make it easier to discover what you need and to reduce the number of items on your Home Screen.
Creating folders on the iPhone is a great way to get your Home Screen and Files in order, so if you’re curious how to do that, keep reading.
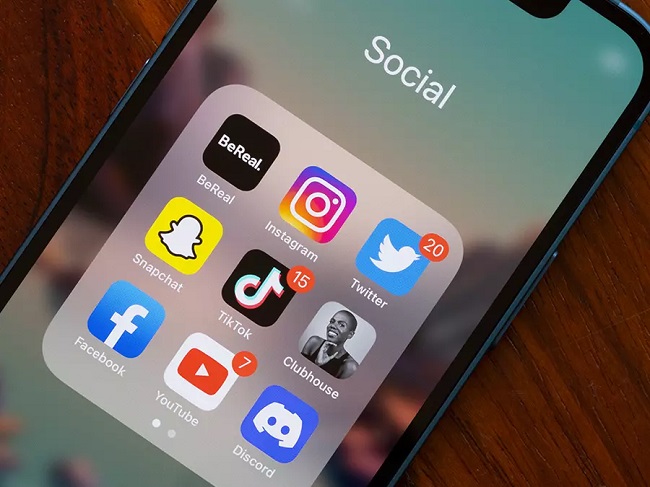
How to Make Folders Iphone
Folders are a terrific way to organize your iPhone’s apps and make using it easier. Apps in the same category should be kept together, therefore I was thrilled when iOS began doing that automatically in the App Library. There are two types of iPhone users: those who look in specific folders and those who use the search bar.
Read Also:
Step 1: Tap and Hold Your iPhone Home Screen Until Your Apps Begin to Wiggle
When in Edit mode, you can rearrange, delete, and categorize your apps with a few clicks.
Step 2: Press on an App and Drag it to Another App to Group Them Together
Find two apps that you think will work well together to get started grouping them. LG ThinQ and Yale are both smart home apps, so I’m going to lump them together. To combine two applications into one, press and hold the app you want to combine, then move it till it floats above the app you want to combine it with.
Step 3: Drop the App Into the Created Folder
You can rename the folder and leave it altogether by tapping anyplace outside of it that you see the two programs listed. When reordering, folders function similarly to apps. To relocate the folder, simply hold the home screen until the applications jiggle, and then drag it to the desired area.
Create Folders on iPhone by Tapping
Create folders and place apps inside of them to better manage your iPhone’s Home Screen. Learn the steps right here. Tap and hold the app you want to add to a folder, and then drag it onto the second app you want to be in the same folder.
This is done by going to your Home Screen (and if you have multiple, just asking yourself — which Home Screen I want to organize my apps on iPhone in, and opening that one). Drop the first app into the second app once a transparent frame appears around the app you dragged it onto (as you can see in the GIF demonstration above).
Not sure how to organize your iPhone’s apps? To add more programs to the same archive, simply drag them onto the tab. Alternatively, you can drag and drop another app group into a new app folder on this or any other Home Screen on your iPhone.
How to Best Organize Apps on iPhone
Now that we’ve covered the topic of iPhone folders, we can examine the most efficient ways to organize your apps within them. To get started, give each folder a name that reflects its contents.
When you make a new folder on the iPhone’s Home Screen, iOS will give it a name on the spot. To rename, press and hold until a menu displays; choose “Rename” from the list. Select the Rename button and give the folder the name you want.
It’s now as easy as making folders for each of your projects and dragging and dropping the apps you need into them. Please be patient as this may take a moment. To further organize your apps, you may wish to create folders within folders; but, as of iOS 16.0, this is not possible.
You can do this by dragging some of your apps across to the next page in your folder. To do so, tap and hold the desired app, and then drag it to the edge of the folder, stopping just short of leaving the folder.
When you drag an app to a new page in your folder, the system will automatically build the following page for you. Keep in mind that only the apps on the first page of a folder will be displayed when the folder is displayed on the Home Screen of an iPhone.
Read Also:
Conclusion
You now know that if you take the time to categorize your apps and plan out your iPhone workflow, creating folders is a simple task. When making a new folder on an iPhone, it’s common practice to use the tap-and-hold-and-drag-and-drop technique.
You can maximize your phone’s potential and be ready for anything the day throws at you by following the advice above.
You may join up for Setapp right now if you’re interested in trying the iPhone apps for productivity and task management. Setapp offers a free 7-day trial on all of their programs so you can try it out and see if it meets your needs.