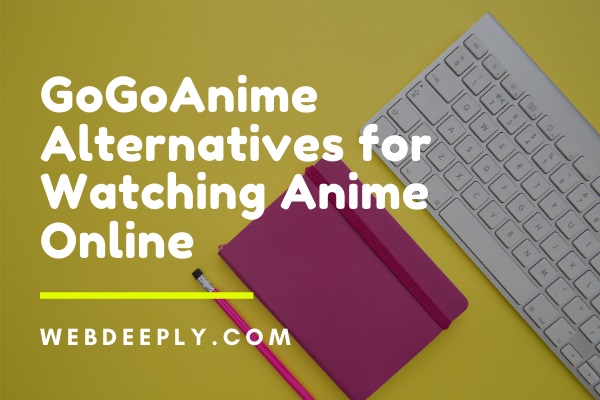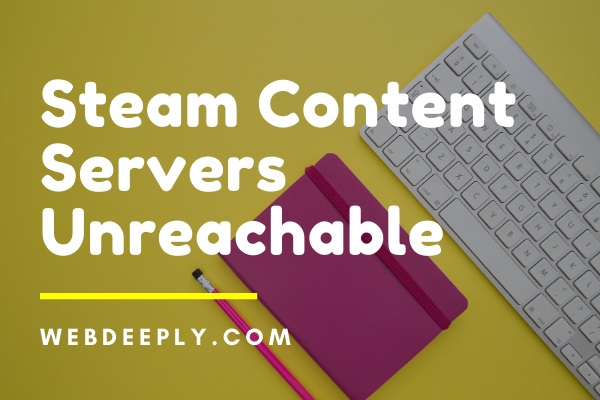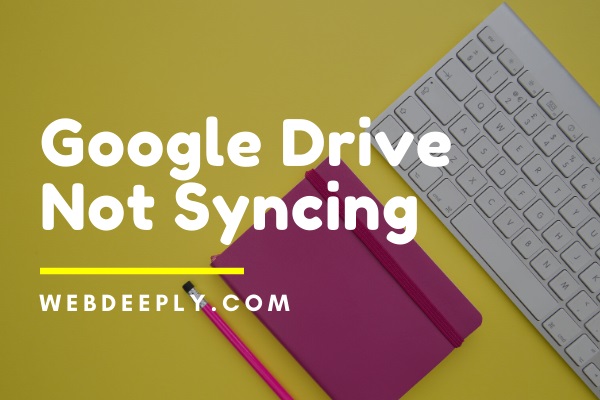Domain name resolution error (Err_Name_Not_Resolved). In order for your DNS (Domain Name System) to be able to resolve domain names, each domain on the internet must have a name server.
The significance of this Google Chrome error is the same as described previously, but now you have the tools to identify and resolve the underlying cause of the problem. If a webpage won’t load, you can get this error.
Error implies the name cannot be resolved. This error could be caused by a misconfiguration on your computer or router, or it could be the consequence of an issue with the server hosting the website you are attempting to access.
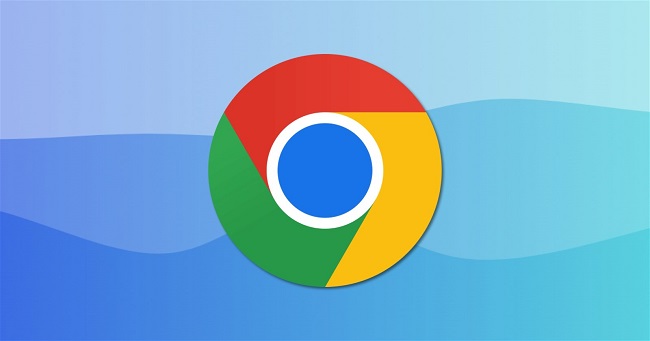
Both your local network or the website’s DNS could be at fault. Find the one that applies to you and go from there.
Read Also:
Method 1: Verify the Site’s Functionality.
It’s difficult to tell if a customer is at fault if you can’t access their website or if the problem lies with the site itself. You should do the following to see if the website is responding to your computer properly and if the servers are functioning normally:-
- When holding the Windows key, press the letter X. Choose either the Admin Command Prompt or PowerShell (Admin).
- Enter “nslookup” followed by the URL you want to visit.
It’s probably a problem with the website if it doesn’t produce a Valid IP Address, says the domain doesn’t exist, or gives some other error. In order to fix this problem, the website’s owner should contact the hosting provider.
If you aren’t the site’s owner and are accessing the site nevertheless, we recommend waiting it out to see if the problem is fixed. If you have been receiving a valid IP address and your website is functioning properly, you can use the procedures outlined below.
Method 2: Modify Your Domain Name System Server
To help narrow down the cause of your problem, we can try to resolve it by switching to a Public DNS service, like Google’s or Cloudfare’s. To do so, please follow these steps:
- In order to use the Windows Key I, press and hold the Windows Key. The Windows Settings app will launch when you click this icon.
- If you’ve gone into Windows’ preferences The Internet and networks can be reached by selecting that menu option.
- To alter your adapter’s settings, select that menu item.
- After that, select your network card’s “Properties” under its right-click menu.
- On the list of options, select “TCP/IPv4 Internet Protocol” and double-click it.
- To use the provided DNS servers, check the box labelled “Use the following DNS server addresses.”
- Enter “8.8.8.8” as the primary DNS server and “8.8.4.4” as the secondary.
Put your finger on the Windows key and press and hold the X. Choose either the Admin Command Prompt or PowerShell (Admin)
Just retype this command to get your computer’s DNS servers updated: –
ipconfig /flushdns
ipconfig /renew
ipconfig /registerdns
See if the problem still exists. If the problem persists after that, we can clear the DNS Cache in Google Chrome.
To alter your Domain Name System (MacOS)
Here are the steps you can take to alter your DNS settings if you have a MAC address:
- You can modify your Mac’s settings by clicking the Apple menu item in the upper left corner and selecting System Preferences.
- The Network button must be clicked.
- Choose the current adapter (wired or wireless) and then click Advanced.
- Go to the Domain Name System menu.
- Create a new IPv4 or IPv6 address by clicking the “+” button in the appropriate section.
- If there are any others already in there, please replace them with the ones below.
8.8.8.8
8.8.4.4
Remove the Host Cache from Chrome
If you’re using Google Chrome as a client, clearing the DNS Host cache may also assist. Chrome’s client caches DNS lookup results to speed up subsequent page loads, but a corrupted cache can lead to errors like Err_Name_Not_Resolved and ERR CONNECTION RESET. The following are the steps for clearing the cache in Google Chrome:
- Launch Chrome in your browser.
- Put this Address in the URL box and hit Enter.
chrome://net-internals/#dns
- The Host resolver cache page in Google Chrome should load. Now Choose “Clear Host Cache” from the menu.
- Please try restarting Google Chrome to see if that resolves the issue.
Read Also:
Turn off the function that “Preloads Pages”
This is nearly indistinguishable from Chrome’s host cache setting. However, this approach just deletes the cached files; it does not prevent the websites from storing them again.
By selecting this option, websites will not be able to save their DNS cache, resulting in a slightly longer load time but a more thorough display of any issues. If you’d want to turn off “Preload Pages,” just stick to these simple procedures.
- Get Chrome up and running.
- Type this address into the URL field and hit Enter.
chrome://settings/cookies
- Learn how to activate the feature that “Preload pages for faster browsing and searching” promises to deliver.
- Verify that the box is unticked.
- You can try to see whether the problem still exists after restarting Chrome.