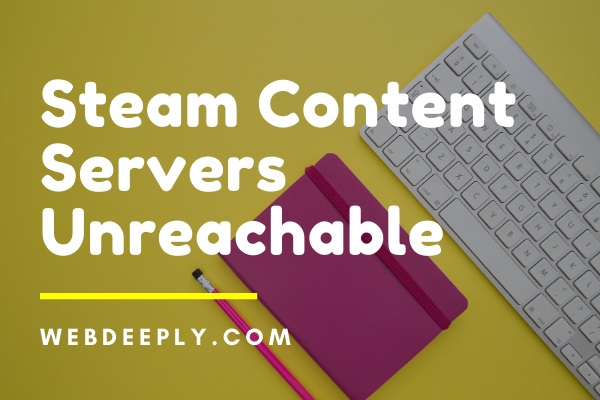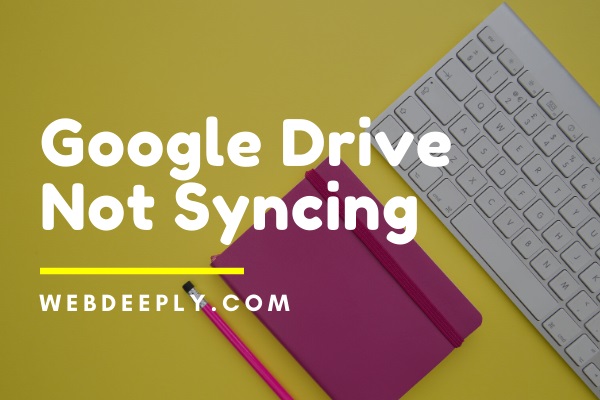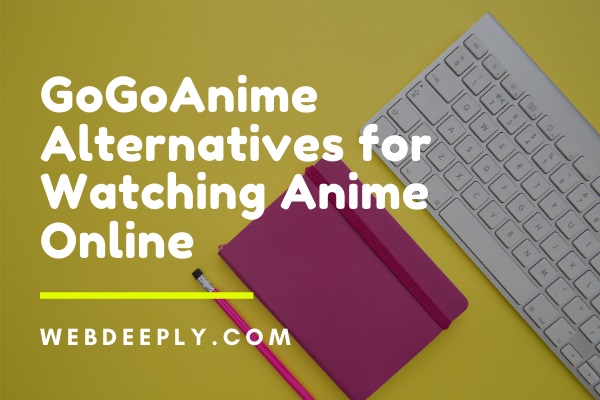Windows key has multiple functionalities, and it is being used by both basic and advanced users. Unfortunately few users have reported that Windows key is not working on Windows 10 and through this article we are going to show you how to fix Windows Key Not Working Error.
Fix 1 – Check Win Lock Button
Some keyboards have Gaming mode switch on them, while others have Win Lock button. This win Lock button is designed to disable the Windows key on your keyboard. Check if your keyboard has this key available. According to many users, this key should be placed next to the right Ctrl button on your keyboard, so be sure to look for it. After locating Win Lock button, press it and your Windows key should start working again.
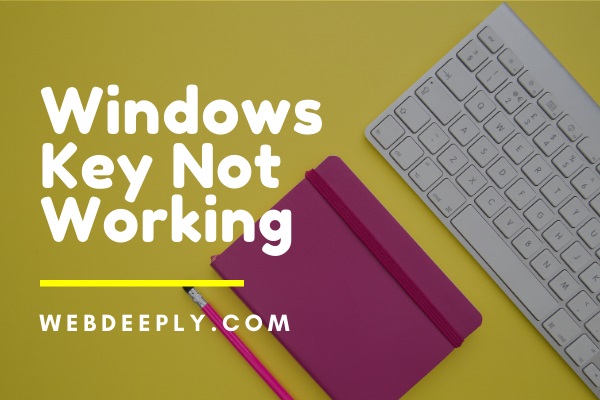
Fix 2 – Do A Malware and Virus Scan
Sometimes certain malware and viruses causes problems with the Windows key and disables it completely. If you are in doubt that your system is infected by malicious software then be sure to perform a full system scan.
In addition to this download and run malware removal tools such as Malwarebytes to check for any malware.
The Windows key has multiple functions and it is often used by advanced users. If Windows key is not working on your Windows 10 then be sure to check if Gaming mode is turned on.
Fix 3 – Turn off the Filter Keys
If the Filter keys are turned on in your PC, then it can cause different types of issues in your Windows 10 computer such as the Windows key not working problem. The filter keys might ignore or slow down the repeated keystrokes.
It can also get affected on certain keyboards due to the filter keys. Further, it may cause low memory issue in Windows. To turn off the filter keys in your PC Follow the steps below :
1. Firstly right-click on the Start menu and choose Settings.
2. Under the Settings page, scroll down and select Ease of Access.
3. Then click on the keyboard tab situated at the left side.
4. Now scroll down and look for filter keys, then turn them off.
Fix 4 – Changing Your Registry
According to many users, Windows key may stop working if there is a problem with your registry, but you should be able to fix this problem simply by modifying your registry.
We advice you that modifying the registry may cause certain problems if you’re not careful therefore we highly recommend you to export your registry and use the exported registry file as a backup.
To change your registry, do the following:
1. First, open Task Manager and go to File → Run new task.
2. Now enter regedit and press Enter or click OK.
3. Now, in the left pane navigate to HKEY_LOCAL_MACHINE\SYSTEM\CurrentControlSet\Control\Keyboard Layout Key.
4. After this, expand the Keyboard Layout key and locate Scancode Map registry entry and then delete it.
5. After doing it, close Registry Editor and restart your PC.
If you unable to find Scancode Map entry then it might not be available on your PC .
Fix 5 – Perform a System File Checker Scan
Your Windows 10 installation can sometimes become corrupted, and can cause certain features of Windows to stop working.
If the Windows key is not working on your PC, you may have to perform an sfc scan.
To do so follow these steps:
1. First, Start Task Manager, choose File ⇒ Run new task.
2. Now Create new task window opens, enter CMD then check to Create this task with administrative privileges.
3. When Command Promptopens , enter sfc /scannow and then press Enter.
4. Now wait while the scan checks your Windows 10 installation.
5. After the scan is completed you can now restart your PC.
6. When your PC restarts check on if the problem is resolved or not . If the issue still remains , start again the Command Prompt and run Dism/Online /Cleanup-Image/RestoreHealth command.
After this process is finished check on if the problem is resolved.
Fix 6 – Uninstalling Bad Keyboard Drivers
To remove the Windows key not working error, you’ll have to uninstall the bad keyboard drivers to make space to reinstall the correct drivers for your keyboard. Follow the steps:
1. Right click on Start menu, choose Run or hold Ctrl + Shift + Esc keys together to open task manager and then navigate to File ⇒ Run a new task.
2. Enter devmgmt.msc and then press Enter key to open device manager window.
3. Now Expand the keyboards section and right-click on the current keyboard drivers and choose “Uninstall device.”
4. Now click on Yes or Uninstall in the warning message to confirm the removal of these faulty drivers.
5. If you are using a USB keyboard then unplug it and then plug again , or else you can restart your PC. Here Windows will reinstall the correct drivers automatically and if there’s any issue in USB ports then you can fix it from here.
Now check if the Window key starts functioning now.
Fix 7 – Using PowerShell Command
Few users have reported that they have managed to fix the problem with Windows key simply by using the one PowerShell command.
If you are not familiar with the PowerShell, it is a powerful command-line tool that allows you to remove core Windows 10 components.
Here you can do all sorts of things with PowerShell, since being a powerful tool, we advise you to use extra caution and care , if not it can cause damage to your Windows 10 installation.
1. Usually to start PowerShell press Windows Key + S ( which is a shortcut ). You can also open PowerShell by the following steps:
2. First, hold Ctrl + Shift + Esc keys on your keyboard to open Task Manager.
3. When the Task Manager opens go to File → Run new task .
4. Now enter powershell and check Create this task with administrative privileges. Now Click OK or press Enter.
5. After PowerShell opens, enter Get-AppXPackage -AllUsers | Foreach {Add-AppxPackage -DisableDevelopmentMode -Register “$($_.InstallLocation) \AppXManifest.xml”} and then press Enter.
After the command is executed the Windows key should start working again.
Fix 8 – Disabling the Gaming Mode
If you have a gaming keyboard you probably have the support for Gaming mode on your keyboard. The gaming mode is designed to disable certain keys during Game play sessions that may interfere with your game.
For example, it may happen that you accidentally press Windows key during a game, and in most cases this will minimize your game and open the Start Menu.
Many users are not aware of their keyboard supporting Gaming mode and sometimes turning these keys on by accident when cleaning their keyboard.
If Windows key is not working on your keyboard make sure and check if Gaming mode is turned on .
This switch is usually situated above F2 and F3 buttons, and it has a joystick image next to it, be sure to check your keyboard for this switch and use it to turn off Gaming mode.
Some keyboards, such as Apex M800, have a hidden Gaming mode and in order to disable it you’ll have to hold SteelSeries button and then press the Windows key to turn off Gaming mode.
As you have seen , many different keyboards uses different methods to disable Gaming mode, so be sure to check your keyboard’s instruction manual and see how to disable Gaming mode properly.
Fix 9 – End File Explorer
File Explorer controls your Windows user interface. By applying this method, you can remove the Windows key not working error by restarting Windows or File Explorer in your PC. It also clears the error which prevent it from starting correctly. Follow the steps:
1. Firstly, Press Ctrl + Alt + Del keys on your keyboard at the same time and open Task Manager.
2. Now select the Process tab and then find Explorer in the windows and right click on it and choose End task option.
3. Click on File, then select Run new Task.
4. Type “explorer.exe” and hit Enter key.
5. Check if the Windows Key Not Working error Windows key not working problem is resolved.
Final Words
Hope this article proved useful to you on how to fix the Windows Key Not Working Error in your windows 10 PC. Also remember that this issue may occur because of faulty hardware , electric or mechanical problem on your keyboard. This can require either replace or repair of your keyboard.