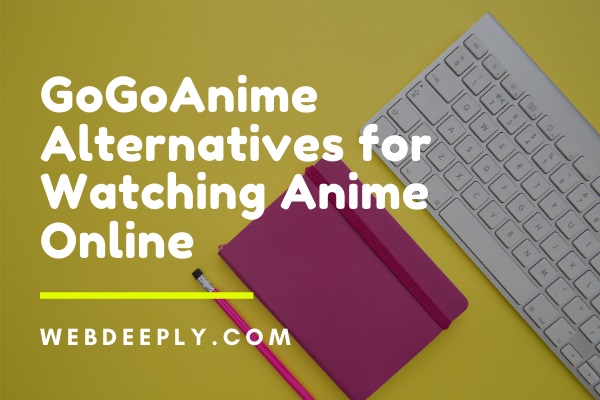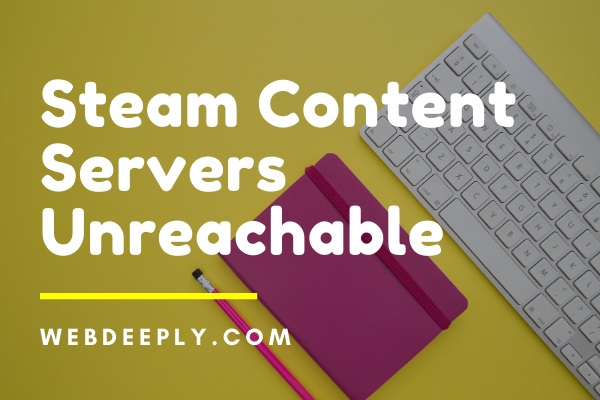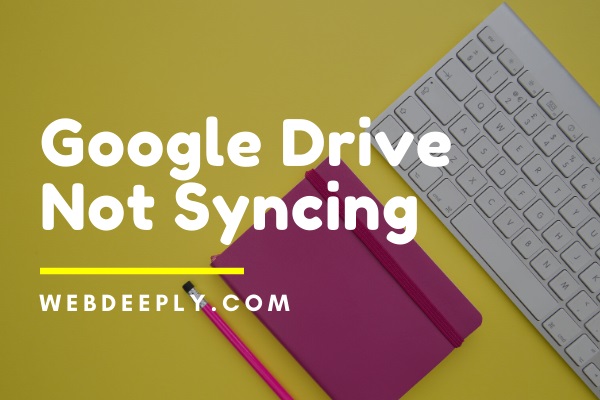Windows 10 Won’t Update is a huge issue for Windows 10 users. Windows 10 is prone to errors relating to download systems. The Windows 10 overlay is just showing a downloading status. But, in fact, not updating or downloading the files and documents. Windows update not working can also be fixed up in multiple ways. Some of the best ways to fix up Windows 10 Won’t Install or Download Updates methods are given below:
Fix 1 – Using Command Prompt
Yet another method which can be followed by the users for fixing up such error is to firstly fix-up the issue arising out of the activation of Windows 10 software through an elevated command prompt.
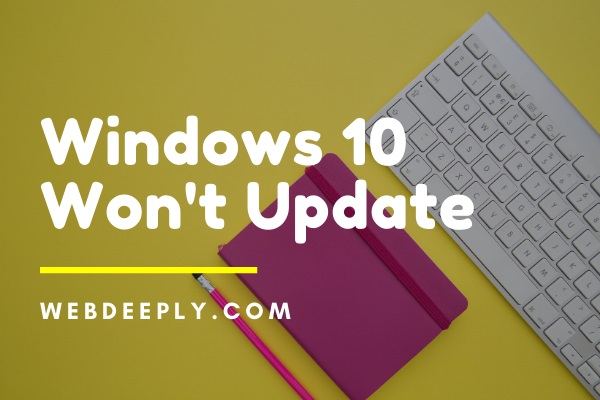
This command prompt is easily accessible to its users and can be proven very efficient for fixing up the concerned errors. All the user needs to do is just to follow the undermentioned steps properly:-
1. Firstly, the user will be required to open the Start Menu bar. This command given by the user to the system interface, will help the parent folder to set-up and launch the Winx menu.
2. After that, the user will proceed further by tapping on the Admin Command Prompt option. Then the user will be required to give a specific set of coding commands to its prompt overlay as per the schedule.
3. Once the user is done by giving proper commands to the prompt overlay, the system will automatically detect the error and start fixing up the Windows 10 Won’t Update problem.
Fix 2 – Make Sure Services Related to Windows Update Are Running
Some files existing in the Windows software which are crashing with each other, thereby creating errors and problems for the user to operate the Windows 10 operating system smoothly. There might be Windows update issues arising, which leads the parent folders to not to open and run in the system. This issue can also be fixed by following some of the easy steps alike of another step. These steps are as follows:-
1. Give a command to the system of Windows + R in order to run a dialogue box. User will be required to type services.misc in that appeared dialogue box and then press Enter.
2. Then, it is required to navigate Windows update service throughout its overlay. Then click on the properties option. One may need to ensure that the startup type service option has been set-up to the automatic mode.
3. Afterwards, the user will need to locate the BITS option on the screen overlay for applying the same.
4. BITS is an acronym for background intelligent transfer service, which is used here in the system overlay. This will pop up a cryptographic dialogue box which needs to be enabled for fixing up the bugs issues.
And here you go! The system will automatically start locating the parent folders, which are the root cause of the errors and will fix them up as well.
Fix 3 – Run the Windows Update Troubleshooter
Windows Update Troubleshooter helps the Windows overlay to fix up multiple problems relating to the concerned topic. One may need to follow the steps:-
1. Start the Control Panel box and tap on the icon.
2. Tap on the Troubleshoot option to view all applications in the left panel. Tap on update the Windows and then proceed further as per the screen instructions.
The troubleshooter will automatically start navigating and fixing up the errors to make the Windows functioning smoother.
Final Words
These are the best possible methods to fix Windows 10 Won’t Update error.