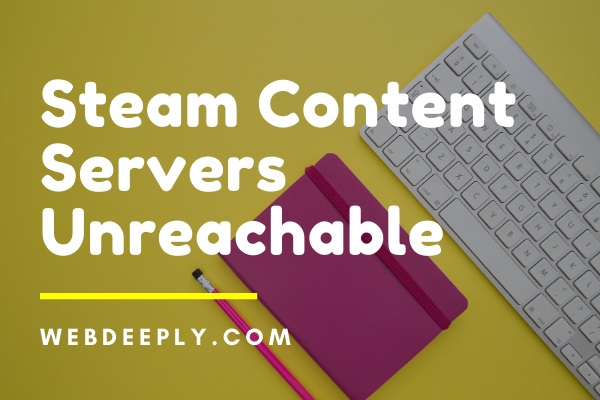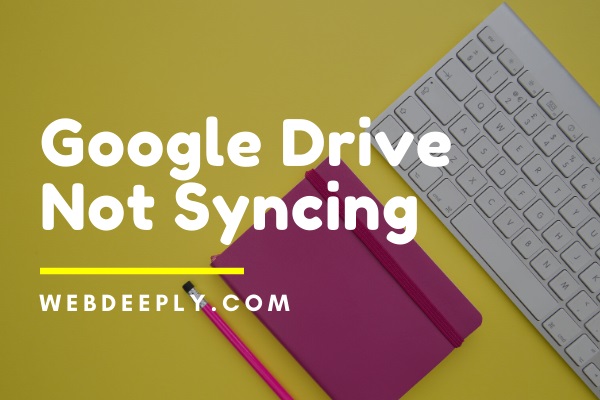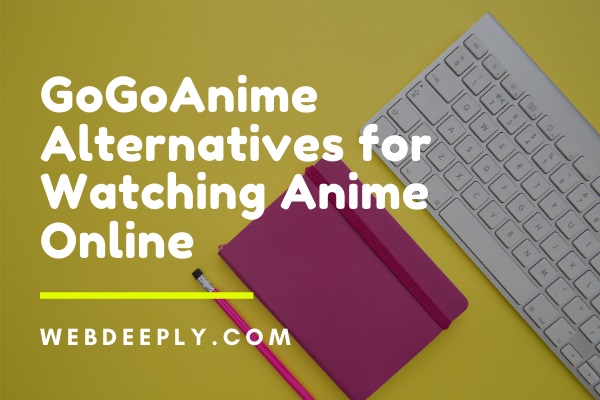Service Registration is Missing or Corrupt is faced by many users and has a long history. Let’s understand what is it and how we can fix it. Windows update is essential for computer users to update their operating system to the latest version. In Windows 10 updates are installed automatically. But if we pause updates, then it may result in many securities, performance issues and other errors.
The exact reason behind Service Registration is Missing or Corrupt is not easy to guess. You can try given methods to solve Service Registration is Missing or Corrupt problem.
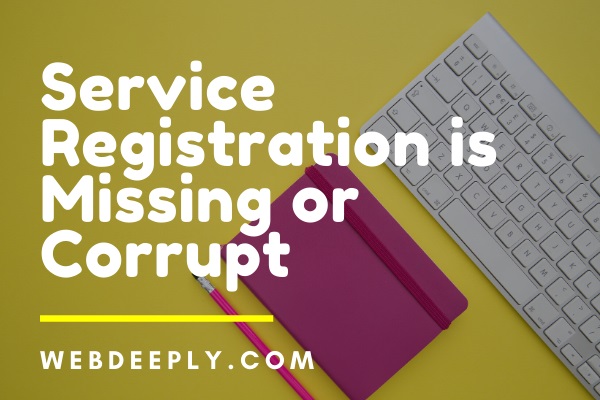
Fix 1 – Disable Windows Firewall Temporarily
The firewall monitors the incoming and outgoing traffic of your network. Sometimes it blocks the applications that do not follow specific criteria. It may also be one of the reasons for blocking Windows Update.
Disable it and check if Windows Update runs without giving the same error. The steps for disabling Windows Firewall are given as below:
1. Press Windows + R from the keyboard. Type control in the Run dialog box.
2. Click on the Windows Firewall option.
3. From the left pane, select Turn Windows Firewall on or off option.
4. Check the radio button in front of the Turn off Windows Firewall (not recommended).
5. Click on the OK button. Restart your computer.
Always keep in mind that it is highly unsafe to turn off Windows Firewall. So if the problem still exists, then turn it on again.
Fix 2 – Start Windows Update Procedure
Windows services modify how Windows services run on our system. These services manage many programs and system-related settings. Follow the given instructions to fix this error:
1. First, press Windows + R to open the Run dialog box and type services.msc and click on the OK button.
2. Secondly, services dialog box appears and then find the Windows Update service. Right-click it and select Properties option.
3. Afterwards, navigate to the General tab. Set the Startup type option to Automatic from a list of options. Under the Service status group, click the Start button. Then click Apply and OK button to proceed further.
4. Finally, Look for the Background Intelligence Transfer Service and Cryptographic Services. Also, change their Startup type to Automatic. Change the Service status to Start by following the above steps.
After finishing the steps, restart your computer. Have a check on the error now.
Fix 3 – Change Registry Values
Remove some of the registry values. Always keep a backup of your registry before applying these steps. The procedure for doing this is described below:
1. Open Run dialog box by pressing Windows + R from the keyboard. Type regedit and click on OK button.
2. In the Registry Editor Window, navigate to the following folder by following the path:
Computer\HKEY_LOCAL_MACHINE\SOFTWARE\Microsoft\WindowsSelfHost\Applicability
3. Locate the ThresholdOptedIn option on the right-hand side of this screen. Right-click this option and click on Delete. Then, Reboot your computer to check that issue exists or not.
Many users say that there exists a folder Recovery From inside Applicability folder. Deleting this folder works most of the time for them. You can also try the same procedure. Sometimes Applicability folder does not have any folder inside besides default values. So in such a case, we add BranchName and Ring values manually.
Apply the following steps to add values manually:
1. Navigate to the following path: HKEY_LOCAL_MACHINE\SOFTWARE\Microsoft\WindowsSelfHost\Applicability
2. In the right pane, right-click on the empty space. Choose the New → String value.
3. Enter BrachName in the Value name field. Enter fbl_impressive in the Value data field. Click OK to save the changes.
4. Now, again, create a new string like we just did. Set its name to Ring and value as low.
5. After performing these steps, close Registry Editor. Restart your computer. Hopefully, this method will help in solving the Service Registration is Missing or Corrupt Error.
Fix 4 – Use SFC
SFC is a handy Windows tool, it scans and fixes corrupted system files. SFC command is used for fixing the issue. This command is applied by following the given steps:
1. Open command prompt as administrator.
2. In the Command Prompt Window, type sfc/scannow and press Enter.
3. The scanning process starts. Do not close the command prompt until it scans completely.
When scanning completes, reboot your system. Check for the Service Registration is Missing or Corrupt error now. If the error is due to corrupted files, then it will be resolved.
Fix 5 – Check WiFi Connectivity
Some of the Microsoft systems face the issue of slow connectivity. Users face problems while browsing the internet. This slow connectivity can also be the reason behind the error. Apply the following steps:
1. Open Registry Editor by typing regedit in the Run dialog box.
2. Navigate to the following path: HKEY_LOCAL_MACHINE\SYSTEM\ControlSet001\Services\mrvlpcie8897
3. Look for TXAMSDU on the right side on the screen. Double click it and change its value from 1 to 0. Then, click OK to save the changes and Reboot your computer.
Fix 6 – Remove Antivirus Tool
To solve the Service Registration is Missing or Corrupt problem, uninstall Antivirus temporarily. Follow these steps to do the same:
1. Open Control Panel of your computer system. Then, click on the Programs from the list of available options.
2. Right-click the antivirus software and select the Uninstall option.
3. After uninstalling antivirus, reboot your PC. The problem should be solved if it is due to antivirus interference.
But if it remains, then install your antivirus again because your system remains at risk until antivirus is not present.
Fix 7 – Create New Local Account
Sometimes Windows Update error may occur due to user profile. Another reason may be that the administrator has not granted you the required permissions. In that case, make a new user account. For creating a new local account, follow these steps:
1. First of all, open an administrator account. From the Start menu, select Settings and then click on Accounts option.
2. From the left-hand side of the window, select Family and Other users option.
3. Now, select “Add someone else to this PC“.
4. A wizard appears that guides us to create a new account. Click on I don’t have this person’s sign-in information.
5. Choose the option Add a user without Microsoft. Now, enter all the required details and set a valid password.
7. Now, select Settings → Accounts → Your Account.
8. You will see an option which says Sign in with local account instead.
9. On asking, enter your current password and click on Next.
10. Next, enter the username and password for your local account. Click on Sign out and finish.
11. Choose Settings → Accounts → Your Account. Choose the option Sign in with a Microsoft account instead.
12. Enter your username and password and click on Sign in option.
Check if Windows Update is working on this account or not. If it is working, then you can delete your older account. Continue using the new account for further updates.
Final Words
Service Registration is Missing or Corrupt error stops the Windows operating system and its applications from updating. Always keep in mind that you have to fix Service Registration is Missing or Corrupt error manually. Here, we have discussed seven methods to fix the error. Thanks!