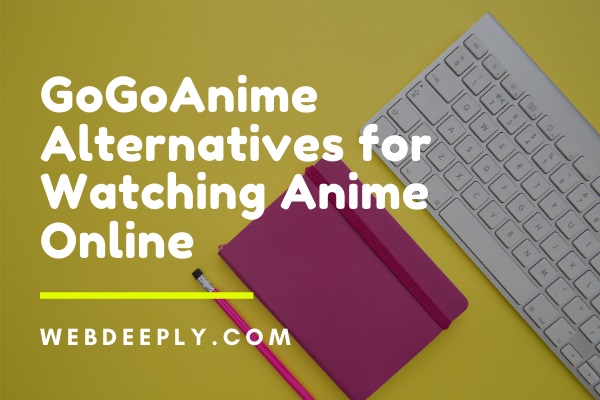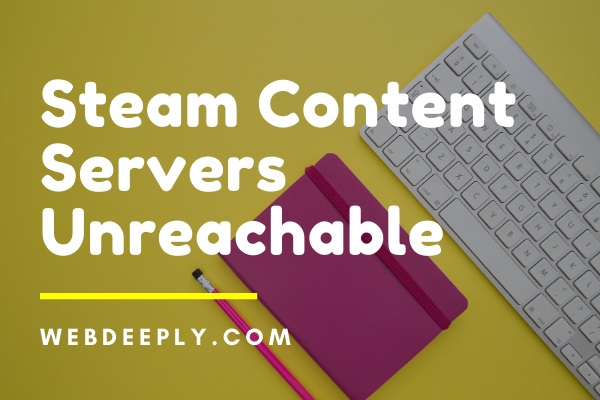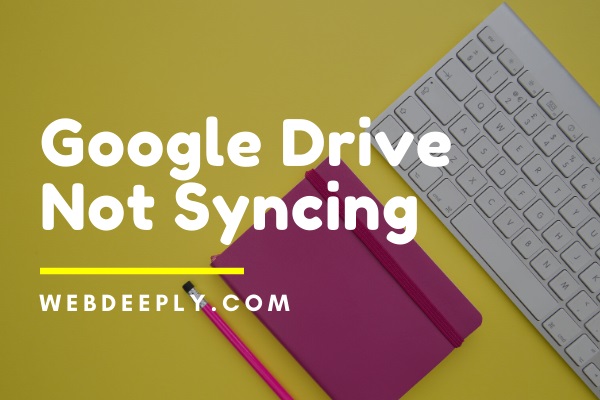Microsoft had recently introduced the Edge Browser but is not much into use. Customers often prefer Internet Explorer because of its customizations, user-friendly settings, and dynamic features.
Although IE 11 is highly recommended by its users, it has some catch leading to the Res://AAResources.Dll/104 error. It is nothing but a network error that disables its users from effectively using the browser.

This error is often supplemented by the message- “page cannot be displayed”. This stops you from accessing certain related web pages and links which eventually hampers the user’s browsing experience. For you to utilize the IE11 browser constructively, this error needs an easy and efficacious fix.
Read Also:
How to Fix Res://AAResources.Dll/104 On Internet Explorer
This article will provide you quick guide to fix Res://AAResources.Dll/104. So that you can enjoy the browsing experience. So let’s get started.
Fix 1: Disabling or Uninstalling Amazon Plugin
Step 1: Click the Windows key once.
Step 2: Type Internet Explorer in the search bar and select it from the search results.
Step 3: Click on the tools option on the top-right corner of the page and select Manage Ads-on.
Step 4: Choose Amazon plugin and click on disable.
Step 5: If you want to disable it completely instead of the above steps click on Windows key + X key on the keyboard.
Step 6: Choose Programs and Features.
Step 7: Select Amazon 1buttonapp and click change.
Step 8: Select Next.
Step 9: Click Remove as and when it is asked for and Click OK to permit change.
If you are unable to uninstall the Amazon Plugin/ assistant
Fix 2: Reboot in Safe Mode
If the uninstalling process unsuccessful try to follow the steps using safe mode. Follow the given process below.
Step 1: Access the Run dialogue box and type msconfig and press Enter.
Step 2: From system, the configuration switches to the Boot tab and choose Safe boot.
Step 3: Apply changes and close the window.
Step 4: Restart your computer for the changes to apply.
Step 5: Retry the uninstalling process to check whether the above settings worked.
Fix 3: Clean Boot
if the method of safe mode also doesn’t work then try implementing the same settings using a clean boot. Follow the given steps –
Step 1: Enter msconfig once again.
Step 2: From System configuration switch to Services.
Step 3: Click on Hide all Microsoft services.
Step 4: Then click on disable all.
Step 5: Switch on the Startup tab.
Step 6: Click on the open task manager.
Step 7: Select each startup item and click to disable it.
Step 8: Close the window.
Step 9: Restart your computer to apply the settings.
Step 10: Now again try to uninstall the Amazon assistant.
Read Also:
Conclusion
These steps will surely fix your problem and will ensure a smooth browsing experience. Even after this, the problem is not eradicated then launches a complaint to the Internet Explorer service provider.