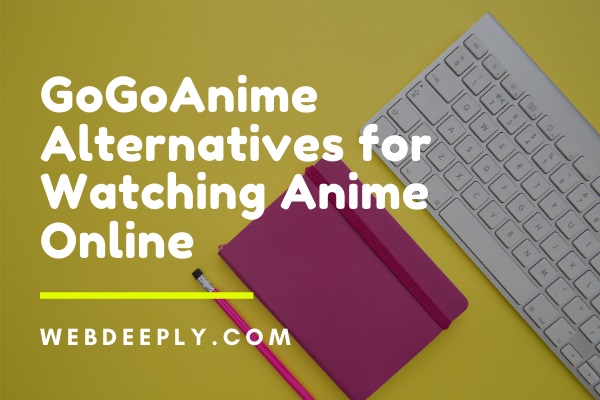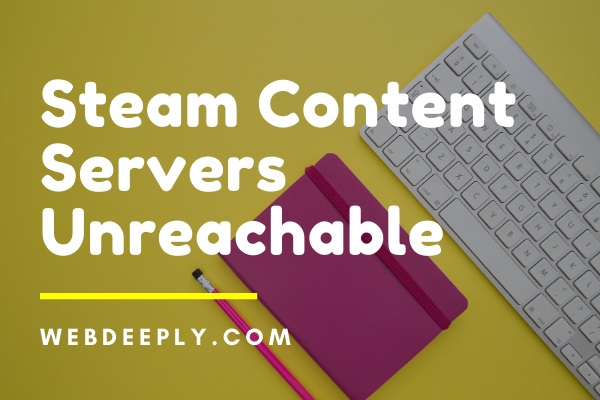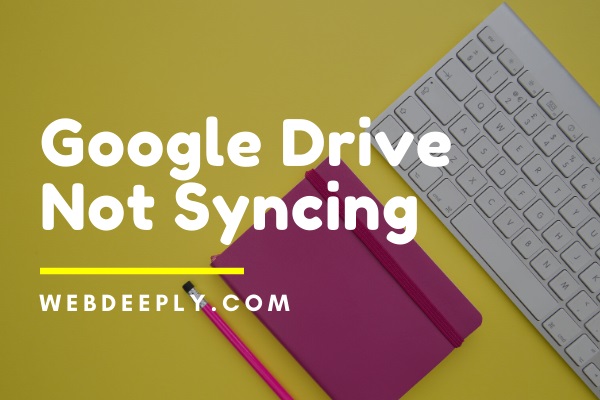The most widely used operating system is Windows. The developers update and create new versions of the operating system on a regular basis in response to the growing demands of the consumers.
However, there are a number of issues that users must deal with while working on that particular window. Depending on the cause of the mistakes, there are answers and numerous approaches for correcting them.
There are numerous causes for the Nvlddmkm.Sys error, but the following are the most common:
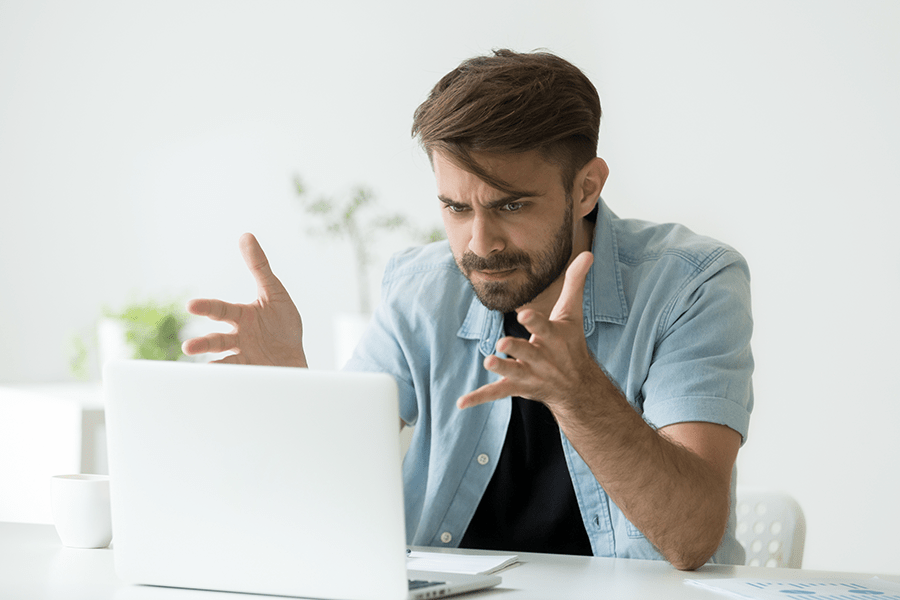
- Driver for the graphics card is broken.
- Programs in conflict with one another.
- Overuse of the graphics card.
- Problems with RAM.
Read Also:
Nvlddmkm.Sys Error on Windows 10
Depending on the reason of the issues, users can employ a variety of approaches to resolve the issue. The following are some of the options available to you.
1. Install the Graphics Card Driver
The most common issue arises as a result of a malfunctioning graphics card driver. When the issue first appears, the problem can be remedied by reinstalling the drive. In order to replace the graphic card driver, users must follow a set of instructions. The steps are as follows:
Step 1: Turn on the computer and hit the power button to turn it off, then hold the power button key down until the machine shuts down on its own. Users must repeat this step more than twice until they see the Preparing Automatic Repair option, which is listed below.
Step 2: The alternatives will be displayed after a few minutes.
Step 3: Select Advanced Options from the drop-down menu.
Step 4: From the Choose an option menu, select Troubleshoot.
Step 5: Select Advanced Options from the Troubleshoot screen.
Step 6: Finally, choose Startup Settings.
Step 7: Finally, in the bottom right of the screen, click Restart.
Step 8: To go into Safe mode without a network, press the F4 key. Simply hit the F5 key to enter safe mode with networking.
Step 9: Hold down the Windows Key and the X key simultaneously, then select Device Manager.
Step 10: Expand the Display Adapters tab and uninstall the NVIDIA Graphics driver by right-clicking on it.
Step 11: Before deleting the driver software for this device, click OK on the prompt window.
Step 12: Next, go to their official website and download and install the most recent version of the driver.
Step 13: Go to C:WindowsSystem32Drivers and look for Nvlddmkm.Sys. Right-click it and rename it to Nvlddmkm.Sys old.
Step 14: Press OK when prompted for confirmation.
Step 15: On your computer, look for the NVIDIA folder in the C drive. Then, on the desktop, paste the Nvlddmkm.Sys file.
Step 16: Type expand.exe into the Command Window. Nvlddmkm.Sys Nvlddmkm.Sys Nvlddmkm.Sys Nvlddmkm.Sys Nvlddmkm.Sys
Step 17: Now copy the updated Nvlddmkm.Sys file to the C: drive.
Step 18: Copy the file and paste it in the C:WindowsSystem32Drivers folder.
Step 19: Finally, reboot the computer.
2. Perform a Disk Check on Your Computer
The Nvlddmkm.Sys problem is frequently triggered by certain errors in the disc. To fix this issue, conduct a disc check.
While performing a disc check on the system, there is a danger of data loss. As a result, it’s necessary to back up important data before performing a disc check. Follow the instructions below:
Step 1: Press Windows Key + X at the same time.
Step 2: Next, select Command Prompt and select Run as Administrator from the drop-down menu.
Step 3: Type the following command in the command window:
chkdsk /f c:,,,,,,,,,,,,,,,,,,,
Step 4: When you press the Enter key, it will ask if you want to conduct a check the next time you power up. Press Enter after typing Y.
Step 5: Finally, close the Command Window and restart your computer.
Step 6: Now you must wait for the disc checking process to finish. It will take 20 minutes to complete.
Step 7: If errors are identified, they will be displayed. Simply correct the errors.
Step 8: After you’ve fixed the disc check problems, the system will no longer display video tdr failure Nvlddmkm.Sys in Windows 10.
3. Conduct a Memory Check
If customers were unable to resolve the Nvlddmkm.Sys error after doing a disc check, it is conceivable that RAM is the source of the problem. As a result, do a memory check to remedy the issue. Follow the steps below to get started:
Step 1: To run a command, press Windows Key+R simultaneously.
Step 2: Type mdsched into the command prompt.
Enter exe in the run box and press OK.
Step 3: Select either Restart now and check for issues (recommended) or Check for issues the next time I start my computer.
Step 4: Finally, wait for the Memory Check to finish. It will take approximately 15 to 20 minutes.
Step 5: Once the mistakes have been displayed, correct them using the appropriate procedures.
Step 6: The system should no longer display the Nvlddmkm.Sys issue, but if it does, you should attempt the methods listed below, as they will undoubtedly assist.
4. Uninstall Any Programmes
It’s possible that the Nvlddmkm.Sys error appeared on the operating system as a result of a recent installation. This issue can be resolved by uninstalling any recently installed programmes or returning the system to a previous state.
Check to see whether the problem has been resolved. If it continues to appear on the screen, the graphics card is overloaded, and the next procedure must be used to resolve the issue.
5. Switch to a Different Graphics Card
The Nvlddmkm.Sys issue is most likely caused by the graphics card being overloaded by the games or applications that are running. The issue can be resolved by switching to a graphics card that is more appropriate for the programme. When the graphics card is replaced, the problem is permanently resolved.
6. Make a Window Update
Every month, Microsoft delivers new Windows upgrades. The developers update and create new versions of the operating system on a regular basis in response to the increasing demands of the consumers. These upgrades are designed to make Windows more efficient.
To resolve any faults created by the window, it is required to update it from time to time. Users should utilise the legal Windows operating system and enable automatic upgrades for this purpose, as half of the computer difficulties will be avoided. The steps to update the window are as follows:
Step 1: Press Windows + I at the same time. This will bring up the Windows Settings window.
Step 2: From the drop-down menu, select Update & Security.
Step 3: In the left pane, click the Windows Update tab.
Step 4: Select the option to Check for Updates. It will automatically download any operating system updates that are available.
Step 5: Allow some time for Windows to finish the process.
Step 6: Restart Windows to see if the Nvlddmkm.Sys issue has been repaired.
Step 7. Make sure your graphics card’s drivers are up to date.
It is vital for users to check whether their graphics card is current. The issue is usually caused by an outdated driver. It is simple to upgrade the graphic drivers in order to resolve any issues that may arise in the window.
The availability of third-party drivers can also make it easier for users to maintain their drivers up to date. However, updating the graphic card drivers manually is also an option. Users must follow the steps outlined below to achieve this goal:
Step 1: The users must determine the graphics card model. After the user has access to this information, go to the following step.
Step 2: The DirectX Diagnostic Tool must be used in order to determine the type of graphics card the user has. Users can do so by pressing the Windows key and R at the same time to bring up the Run dialogue box. When the dialogue box appears, type dxdiag and hit the Enter key.
When the users are in the diagnostic tool window, go to the Display tab to get GPU information. Users must also know if their operating system is 64-bit or 32-bit. On the System tab, you’ll find this information.
Step 3: Once you’ve determined the card type and other pertinent details, you’ll need to figure out what to download. Download the newest graphics card driver from the official Nvidia website.
Step 4: We urge that you utilise recommended/certified updates rather than beta updates. Before beginning a search, users can use a filtering option. It’s also important to remember to get the most recent driver available. The most recent driver will be the first to appear on the list.
Step 5: Once you’ve decided on an update, accept it and download it.
Step 6: Complete the installation, and then restart the computer.
Step 7: Check to see if the issue is still present.
Read Also:
Conclusion
These are some of the most effective techniques for resolving the Nvlddmkm.Sys Error on Windows 10 issue. Users must simply choose the technique that best suits their operating system and then follow the steps outlined for each method. To fix the problem fast and effectively, follow each step.