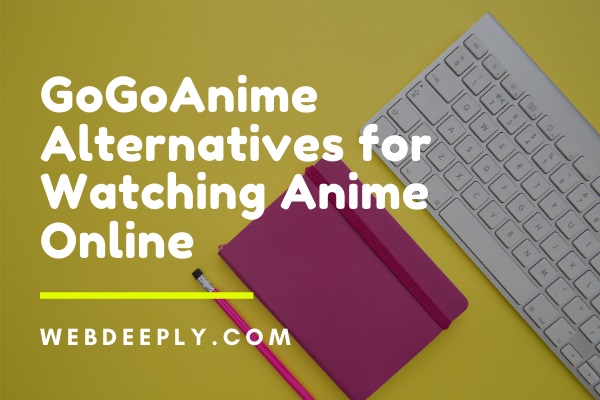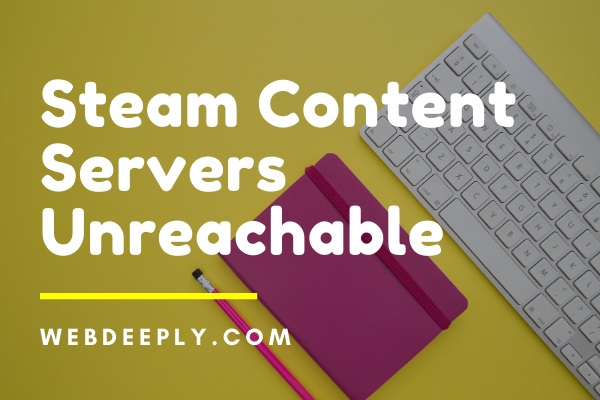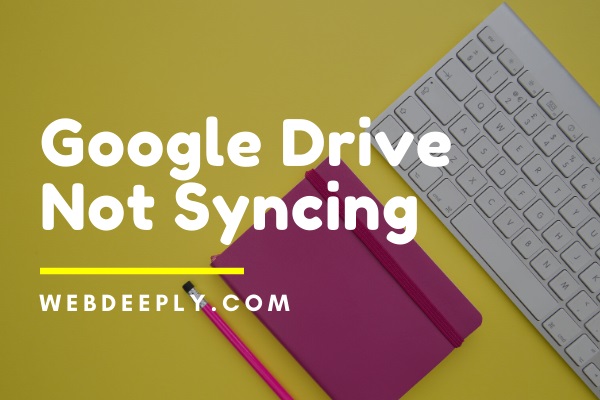When consumers try to upgrade their Windows or any of the Microsoft programmes, the most common problem is NET HELPMSG 2182. Corrupt files and broken services are the reasons for triggering the errors, according to user reports.
Fortunately, these error messages are easily fixed by the users themselves.
How To Resolve Error NET HELPMSG 2182
We’ve covered all of the options for resolving the problem in this article. Run the process after carefully following the stages.

1. Restarting Services
One of the most effective ways to fix issues is to restart the computer after correctly closing all background applications and games. Though it may seem foolish, doing so may help you resolve software issues such as Discord overlay not working, Service registration failed, webpage inaccessible, NET HELPMSG 2182, and others.
Aside from that, restarting or rebooting a service might help with issues like Internet connectivity, slow browser response, and software problems. Many user evaluations indicate that this method performs admirably, so give it a shot by restarting all services and seeing whether the error persists.
Read Also:
2. SFC Scan
The second option for resolving the issues is to use System File Checker (xsfc). It’s a programme that scans for and fixes corruption in Windows system files. This capability is accessible on all versions of Windows, and you can use it by following the instructions below to start or run SFC:
Step 1: To access the main menu, press the ‘Windows key + X’ combination.
Step 2: To launch a Command prompt as an administrator, choose Command Prompt (Admin).
Step 3: Type’sfc/scannow’ into the new window and hit Enter. This will start the SFC Scanner.
Step 4: The repair procedure may take some time, so be patient and don’t disrupt it.
Step 5: After the scan, you may receive a message that says “Windows Resource Protection discovered corrupt files and successfully restored them.”
3. Execute the DISM Scan
The DISM (Deployment Image Servicing and Management) programme can assist you fix all of your issues. This tool works in the same way as the SFC scan described above. Run the DISM scan to see if any system files have been destroyed or if any error triggers have been activated.
Step 1: Go to the Start menu and type Command Prompt into the search box.
Step 2: To open the Command Prompt window, right-click on it and select ‘Run it as Administrator.’
Step 3: Type ‘DISM.exe /Online /Cleanup-image /Restorehealth’ into the Command Prompt window and press Enter. The Deployment Image Servicing and Management tool will be launched.
Step 4: The DISM scan, like the SFC scan before it, takes time. As a result, wait until the entire procedure is completed.
Step 5: After the scan completes, restart Windows and check for the ‘NET HELPMSG 2182’ issue.
4. Checking for Updates
It’s conceivable that you overlooked the most recent Microsoft updates issued to your computer. It is commonly recognised that obsolete systems pose numerous dangers, including problems such as NET HELPMSG 2182 or Service Registration is corrupted, among others.
All of the recently published updates assist your system in repairing security patches and installing the most recent drivers. Most importantly, it corrects any flaws in your system. So, first and foremost, upgrade your system. If you’re having trouble updating your PC, take these steps:
Step 1: To access your system settings, press the ‘Window + I’ key combination.
Step 2: Next, pick “Check for updates” from the “Updates and Security” menu.
Step 3: The system will be scanned and updated as part of the previous step. If the system detects any new updates, the download procedure will begin automatically.
After you’ve downloaded the updates, restart your computer and look for any problems. This method should eliminate your errors, but if they persist, you should attempt a different solution.
5. Run the Windows Update Troubleshooter
Many issues can occur if the device drivers on the computer become outdated or crash. These issues can be diagnosed and fixed using the Windows Update Troubleshooter programme. To use the troubleshooter to resolve issues with Windows Update, follow these steps:
Step 1: Search for ‘troubleshoot’ in the Windows utility’s search box.
Step 2: Once you’ve located the troubleshoot settings, click on it to open the Settings box.
Step 3: To begin the update process, select Windows Update and Run the troubleshooter.
Step 4: After the update is complete, restart your computer and check for any issues.
6. Run the BITS Troubleshooter
Background Intelligent Transfer Service (BITS) is one of the most useful tools in the Windows operating system, and it helps you download files from the server and install updates.
If this service is disabled, applications that rely on BITS will be unable to automatically download programmes, resulting in NET HELPMSG 2182 issues. To use the BITS Troubleshooter, follow the instructions below:
Step 1: Go to the Start menu and search for Control Panel in the search box.
Step 2: Find Troubleshooters in the list of programmes in the Control Panel Window and click on it.
Step 3: On the left side of the window, click View all to see a list of troubleshooters.
Step 4: To access the troubleshooter, choose Background Intelligent Transfer Service.
Step 5: Select the Apply repairs automatically option from the Advanced menu, then press the Next button.
You may simply remove errors by following the instructions above.
7. Reset the Microsoft Store Cache
This is the final option for resolving NET HELPMSG 2182 or other corrupted files-related issues. WSReset.exe is a programme that allows you to reset the Windows Store without having to change your account settings. To start WSReset.exe, follow the steps below:
Step 1: To access the main menu, press the ‘Windows key + X’ combination.
Step 2: Right-click Command Prompt (Admin) and select Run as Administrator from the context menu.
Step 3: Type ‘WSReset.exe’ into the command prompt window and hit Return.
Step 4: After removing the Microsoft Store cache, follow the steps above to restart Windows.
Read Also:
Conclusion
The solutions listed above are the most effective for resolving NET HELPMSG Error 2182. It’s the most common mistake, and it’s also the simplest to correct. If your system encounters this problem, just be patient and follow the steps outlined above.