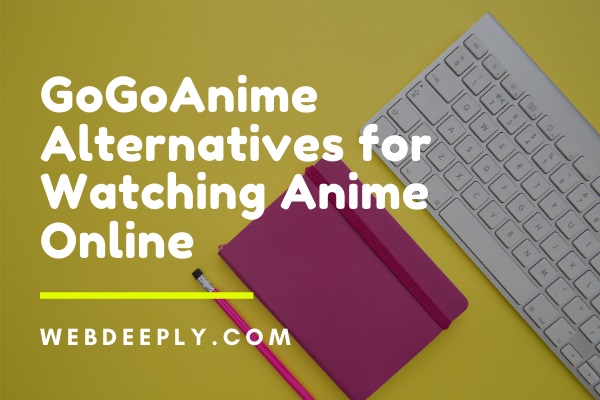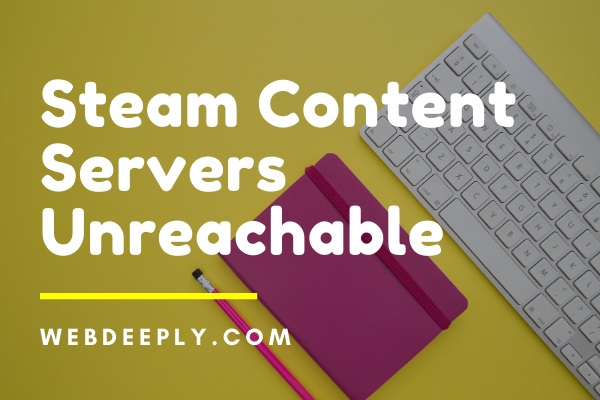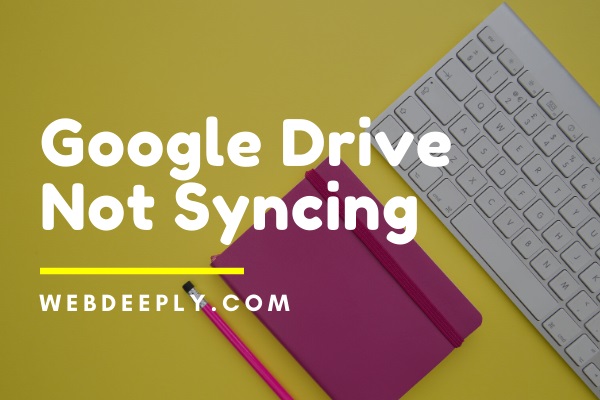If you’re working in a dimly light area, turning the brightness down on your Mac may be beneficial to your eyes. Apple is aware of this, which is why macOS 10.14 Mojave added a system-wide Dark Mode in 2018.
You’ll learn what Dark Mode is, how to enable it in programs, and how to adjust the brightness of your Mac’s display with the help of this article. Come on, let’s get going. Here you will find out How to Make MAC Dark Mode.
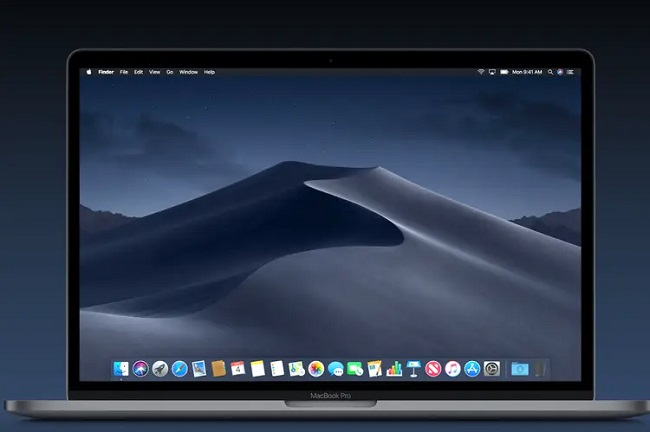
What is Mac Dark Mode?
The darker hues of the dark mode make it easier on the eyes to concentrate when working in dim conditions. When you go to dark mode on your Mac, the menu bars and other buttons fade into the background, helping you maintain focus.
Positive polarity, where the background is white and the text is black, is the default for the vast majority of computer users. Most computers will open to this screen by default. What we mean when we say “dark mode” or “negative polarity” is that if you have a dark background, then your text will be light (opposite contrast).
Read Also:
How to Make MAC Dark Mode
We’re thankful that there’s a quick way to activate Mac’s Dark Mode. Toggle Dark Mode on and off with the touch of a button with the help of One Switch, a menu bar add-on.
This is convenient since it prevents you from having to access Settings and adjust the Display Appearance every time you wish to change the brightness or darkness of your screen.
One Switch can be used to organize all of the menu bar shortcuts that you use most frequently. It only takes a click to do things like hide desktop icons, keep your Mac awake, or activate Do Not Disturb mode. In addition to the individual benefits of each toggle, the cumulative effect on your productivity will be substantial.
How to Enable Dark Mode on a Mac
Dark Mode can be activated on a Mac by clicking the Apple menu in the upper left corner of the screen. Then, in the new window that appears, click the General tab. At last, select Dark or Auto to activate Night Mode.
Step 1: To open your Mac’s menu bar, click the Apple icon in the upper left corner.
Step 2: Click on System Preferences after that.
Step 3: Choose “General” after that.
Choose the darkest option. This is located in the upper right corner of the window, next to “Appearance.” Alternatively, you can choose Auto, which will automatically switch between Dark Mode and Light Mode depending on the time of day.
Only select apps, such as Safari, Mail, Maps, Notes, and more, will be darkened after you activate Dark Mode on your Mac. Dark Mode is not available for use with external applications.
Safari users who visit specially-designed sites may notice that they automatically switch to Dark Mode. If you want to use Dark Mode on your browser, you’ll need to download an add-on.
How to Make Your Mac Even Darker
You may make your Mac darker by going to the menu bar and clicking the Control Center icon, then clicking Display. Then activate Night Shift and Dark Mode by selecting the appropriate options.
Night Shift makes the screen appear less blue and more yellow, while Dark Mode inverts the colors of specific apps. The Display Preferences button is at the pop-up window’s bottom, too.
After that, choose Night Shift and adjust the Color Temperature to More Warm. The less blue light your screen emits, the less strain you’ll put on your eyes, especially if you do a lot of reading, especially at night.
How to Switch Between Light and Dark Modes
You can easily toggle between Light and Dark Modes on your MacBook now that you know how to disable Dark Mode. Any of the approaches we’ve outlined above can be used, depending on your needs and preferences. You can also use the convenient Auto setting:
Step 1: Select “General” or “Appearance” under “System Settings” or “Preferences.”
Step 2: Automatic Mode
Step 3: Observe the alterations in your system’s motif throughout the day.
You won’t need to manually toggle between “day” and “night” settings thanks to the latter’s automation benefits. Cloudy or extremely sunny days will still necessitate manual adjustments to screen brightness and mode switching.
How to Make Mac Dark Mode Protect Your Eyes with Setapp
The environment in which you perform your work has a significant impact on your efficiency and satisfaction. If you frequently work late at night or in poorly light spaces, OS X Dark Mode (also known as macOS Dark Mode) can help you preserve your eyesight.
You can easily toggle between Dark and Light Modes with the help of Setapp’s dedicated apps. The app store also provides a plethora of tools for fine-tuning the display’s brightness, increasing it beyond its preset limits, and coordinating the settings of many monitors with a single interface.
The article mentions a few of these apps—DisplayBuddy, Vivid, One Switch, and Bartender—but there are hundreds more. If you join up with Setapp, you can test out the whole suite for free for a week.
Read Also:
Conclusion
The reputation of the dark mode increased rapidly. Mac users have quickly adopted the trend of switching to dark mode at sundown because it looks cool. But when exactly should you switch on the dark mode, and when should you leave things the way they were?
Using dark mode at night or in dim conditions can help with readability and concentration because the display will be darker. One such situation is reading in bed late at night, when the bright white light from a computer screen might be too much.
In this instance, switching on dark mode and using a black background with white writing is ideal. Since black text on a white backdrop is easier on the eyes, it is recommended that you leave your screen in its normal (positive polarity) mode during the day.