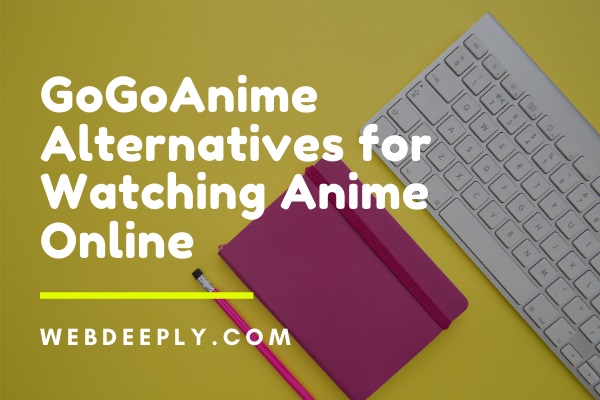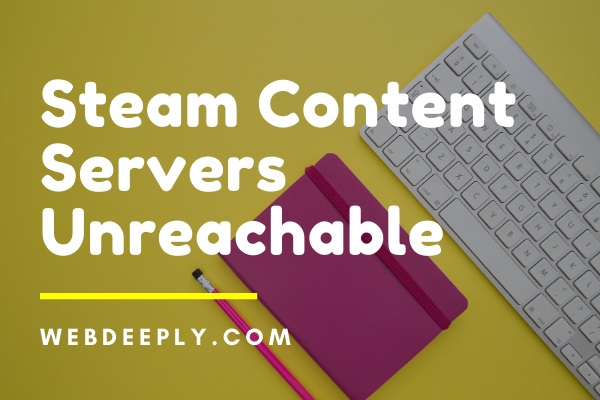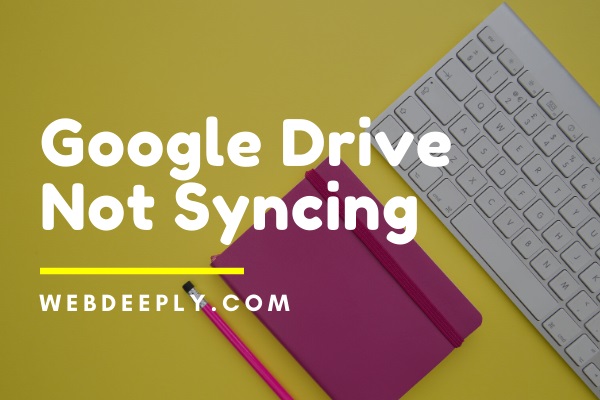You can learn How to Make Background Transparent in Paint just by selecting the option which is given under the Home tab of Microsoft Paint. It is the transparent selection option that you can toggle on and off, but the Paint users select this option and hope that their saved image will have a transparent background.
How to Make MS Paint Turn White Background Transparent
Unfortunately, this is not true. The transparent selection option only works within the paint application, and it only works with white backgrounds. So, follow the steps given below to try the fantastic feature of Paint Application and to transparent the white background using an open selection option.

1. Open the Paint Application by navigating in the start menu, or you can type MS Paint or Paint in windows search and open the best match result.
2. After that load, an image in MS Paint for inserting an image, you can simply drag and drop the image you want to edit or combine with another image.
3. Then click on the select option, which is given under the Home tab.
4. Now, after clicking the select option, you can see the Transparent Selection option just click on that option (This is the option which is used to hide the white background which can occur between while combining the two images).
5. Now, select the image you want to combine with another image, or if you want to join the multiple images together, now you can see that white background is not showing up while operating joining the images.
6. Now, Choose PNG from Save as type drop-down menu in the Save As Picture dialogue box.
It is the simple trick which you you can learn how to make Background Transparent in Paint. you can use this option in case you need it.
Final Words
I hope you liked the guide on how to make Background Transparent in Paint, follow the above steps that are enlisted to perform the task, and start operating by yourself only after reading the article completely.