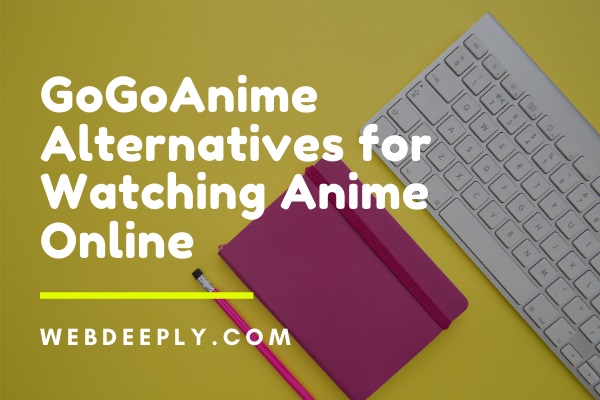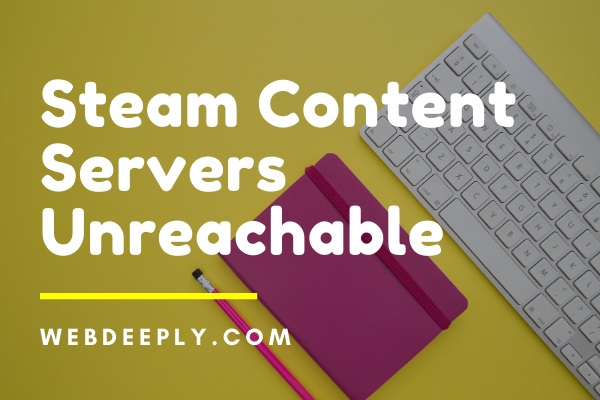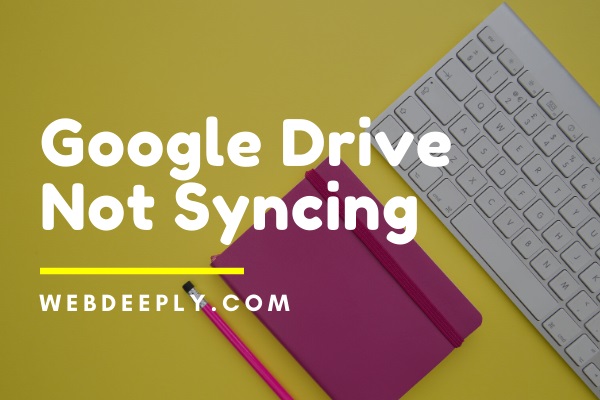When users operate with files or folders, the container windows 10 error Failed to Enumerate Objects in the Container is a fairly typical problem. We can share a folder or file over a local network with numerous users’ windows.
When you try to change access authorization to some folders for a specific user or group of users, you get the Failed to Enumerate Objects in the Container windows 10 issue. The Failed to Enumerate Objects in the Container problem in Windows 10 has two basic causes.
One reason is that file or folder permissions clash, and another is that some folder settings are incorrectly configured. There is a quick solution to this problem. The solutions to the problem are easy and appropriate.
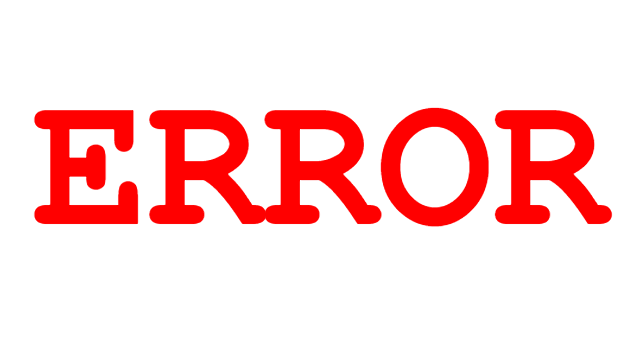
To keep the fundamental tweaks in the window’s settings, you’ll set user permission to a file or a folder.
Read Also:
Failed to Enumerate Objects Error on Windows 10
We’re going to go through some of the most efficient ways to fix the Failed to Enumerate Object problem in Windows 10. Let’s take a closer look at them.
1. The Best Tips for Using an Elevated Command Prompt
Step 1: Type cmd into the command prompt window.
Step 2: Right-click the command prompt icon and select Run as Administrator.
Step 3: Next, copy and paste the commands from the command prompt window below. Now, one by one, run the commands. Change FULL PATH TO FOLDER to the folder’s path.
2. How to Make More Folder Ownership Changes
This is the optimal method, according to Microsoft, and it is also recommended by Windows experts. You may solve the Failed to Enumerate Objects in the Container problem by utilising this method.
The users of Windows suggested that the folder ownership be changed. It’s almost as if the access is denied error is a fascination. Here are the procedures to change the ownership of a folder in Windows.
Step 1: Right-click on the folder. You get a Failed to Enumerate Objects in the Container problem when changing the user permission. From the right-click menu, select the properties option.
Step 2: From the folder properties windows, select the Security tab. After you’ve reached the security tab, select the advanced option.
Step 3: A new window for advanced security options will appear. Now, in the owner section, select the choice to change.
Step 4: When you log in, you’ll be prompted to enter your Windows account username on the next screen. In the box labelled “Enter the object name to choose,” type your login. Click the check name button to find your correct username. Now press the OK button.
Note: If the username cannot be found using this method, click the advanced button in the text box below and choose the correct username from the list.
Now, in the advanced window, select the Find Now option from the Select User and Group group, and a list of user names will appear. You can choose your username from this page. After you’ve chosen a username, click OK.
Step 5: After selecting the username on the advanced screen, two options will appear: Replace all child object permission entries with inheritable permission entries from the object, and Replace owner on sub containers and objects. After you’ve selected both selections, click the OK button. Now, from the pop-up, click the OK button once more.
Step 6: Return to the previous screen by selecting advanced from the security menu.
Step 7: Next, select the Add tab.
Step 8: Next, select a primary menu from the drop-down menu.
Step 9: Send an email to everyone and tick their names in the menu. Then press the OK button.
Step 10: To exit the screen, select OK from the option.
Close all windows and select the Reset Folder Permissions option. We are optimistic that this step will resolve the issue. Do not get the error “Failed to Enumerate Objects in the Container” in the container. If the problem persists after completing this step, you have another option to consider.
3. Best Suppress Warnings Option
After gaining access to the user account control settings, the notification option can be disabled, allowing changes to be made without the need for a notification or pop-up. You can utilise the method by following the steps above to successfully modify the folder permission.
Step 1: To begin, go to the start menu. Then, in the search field, type UAC or Change User Account Control Settings. The option to Change User Account Control Settings will appear in the search results. It should be opened.
Step 2: You can now display a slider. When the slider is dragged down, nothing happens. Once you’ve completed this, click the OK button. To grant authorization, select yes.
After that, you can restart your computer. Set the folder permissions after restarting the computer. You may now set the permissions for the folder without difficulty.
If the Failed to Enumerate Objects in the Container error for the folder permission persists, restart your PC and repeat procedure #1 in safe mode. And I noticed that the problem had been solved. If the safe mode does not work, try the network safe mode.
Note: If you restart your computer after shutting it down, it will start in safe mode. After turning on the computer, press the F8 key. Safe mode and safe mode with networking are now available as boot options. Choose one choice based on the situation and follow the instructions.
Read Also:
Conclusion
If nothing works following the above-mentioned refresh process, start over. Create a new folder first, then add files and assign folder permissions to other users. Expect everything to be OK when you complete this step.