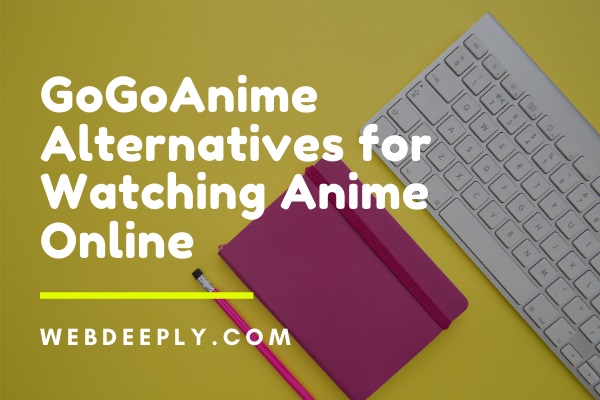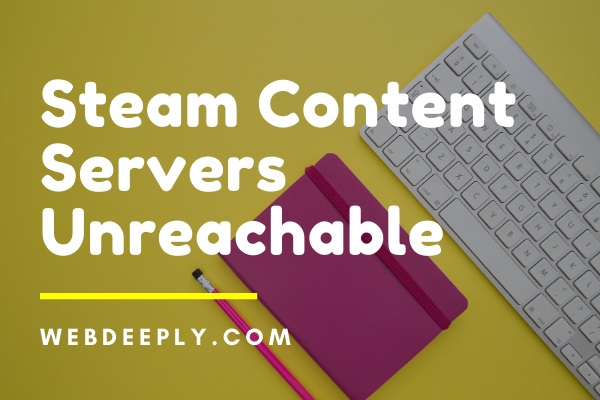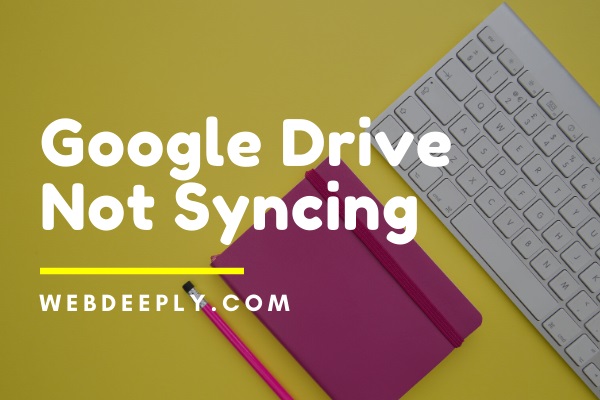Technology has been paving the way for the gaming business in recent years. Initial and foremost, the internet was the industry’s first breakthrough, and it continues to pave the road for individuals to communicate with gamers on the other side of the globe.
The need for new features in various games is growing. Discord, a tool created for gamers to engage with one another, is gaining popularity among the new features.
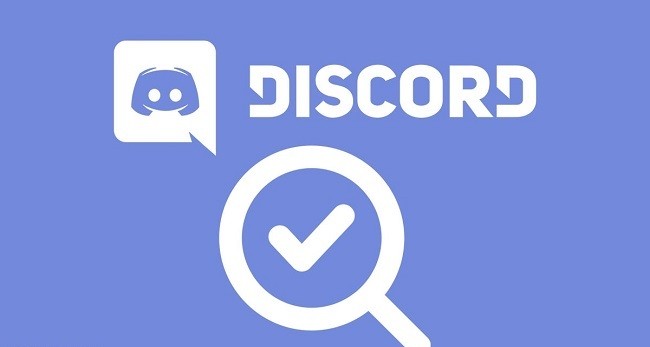
When you’re playing a game, it’s an all-in-one platform that allows you to interact and talk with other players. However, it has recently been discovered that Discord Overlay is not functioning and has become a source of frustration for many users because it hinders them from chatting with their friends in a game.
Read Also:
How to Fix a Broken Discord Overlay
There are a few possibilities for why you’re getting the Discord Overlay Not Working problem. As a result, the solutions are provided below.
1. Restart Your Computer
Rebooting, often known as power cycling, is the process of restarting a computer by correctly shutting all applications and games. Though it may seem foolish, doing so may help you eliminate the bug that causes overlay to fail.
Aside from that, rebooting a computer can repair a variety of problems, including Internet connectivity issues, slow browser response, software issues, and the Failed to Initialize Renderer error. This approach is fantastic, but if the Discord Overlay is still Not Working, try other options.
2. Verify That The Option Turned On
Check to see if you have the Discord Overlay option activated in any game’s settings section before moving on to further fixes. The steps to enable the option are as follows:
Step 1: Launch the Discord software from the Start menu or a desktop shortcut.
Step 2: From the left navigation pane, select Overlay from the user settings.
Step 3: Finally, click the toggle to enable the ‘Enable in-game overlay’ option and save your settings.
Step 4: Next, go to the game’s settings and make sure that the overlay is enabled.
Step 5: Save your game settings and start playing.
3. Activate or Modify The Hotkey
It’s possible that you haven’t assigned a hotkey, which is why your Discord Overlay Not Working. Even if you’ve allocated a hotkey, be sure it doesn’t conflict with another hotkey in the game. So, to enable a hotkey, do the following:
Step 1: Launch the Discord software from the Start menu or a desktop shortcut.
Step 2: From the left navigation pane, select Overlay from the user settings.
Step 3: Next, assign a new hotkey from the menu bar, which is next to the option to enable in-game overlay.
Step 4: Save your preferences and restart the game.
Step 5: Finally, while playing the game, you must use the newly allocated hotkey.
4. Change the Overlay Position
Discord Overlay Not Working issue that can also be caused by the position of an overlay. Because different games have varying resolutions and variants, it’s conceivable that Overlay was mistakenly moved off the screen.
As a result of the change in Overlay position, an error could occur. To modify the position of the Overlay, make the following changes:
Step 1: Exit the game and launch the Discord app from the Start menu or the desktop shortcut.
Step 2: While in the Discord, press the key combination Ctrl + Shift + I. A javascript console window should appear as a result of this.
Step 3: From the new console window, go to the right side of the window and select the application option.
Step 4: Expand the list by clicking on the Local Storage option.
Step 5: Locate the Overlay option, select it, and eliminate it by selecting the delete option.
Step 6: Exit Discord and return to the game. The Overlay is set to default with this, and you must be able to play the game.
5. Log In to Discord
This is another another option for resolving a variety of gaming troubles. You must ensure that Discord Overlay is functioning and that you are playing the game as an administrator. You can enable this option by following the steps below:
Step 1: Open the context menu by right-clicking on the Discord app icon in the Start menu. If you can’t find the file, go to the Discord file original executable file, which is located on the C drive.
Step 2: Next, under the context menu, select Run as Administrator. Now you’ll get a dialogue window asking you to make the modifications in the Discord app, and you’ll want to pick the ‘Yes’ option.
Step 3: Close all windows and restart the game to see if the Discord Overlay problem has been resolved.
6. Antivirus
A firewall is a system that protects a private network against unauthorised access. Every message entering or leaving the internet is required to pass via the firewall. This firewall checks all messages and blocks those that do not meet the security requirements.
Antivirus, on the other hand, is a tool that protects the entire system from internal threats such as harmful files or software. Overall, firewalls and antivirus are systems that protect your system by acting as a barrier to incoming traffic.
Overlay is usually flagged as a malicious process by firewalls and anti-virus software, which prevents it from executing. This firewall is reported to block the Overlay when it is enabled, even if it poses no threat.
To re-enable it, go to the settings of your antivirus software or firewall. If you discover that a Discord-related entry is blocked, unblock it and add it to your trusted programmes list. You can also check if the problem has been resolved by temporarily disabling antivirus software or firewalls.
7. Update Discord App
This is probably another option to attempt, which is to update or reinstall the Discord programme.
Step 1: Open your Windows Operating System’s Control Panel and go to the “Apps and Features” section.
Step 2: Look for the Discord app in the list of installed apps. Uninstall it by right-clicking on it. Accept the option for a complete uninstallation to complete the installation process.
Step 3: Go to the C drive’s programme files folder and erase the residual files from there. This will permanently remove all of the files.
Step 4: Visit the official Discord server. Then, choose the most recent version of the software that is compatible with your operating system.
Step 5: Disable any firewalls or antivirus software you have installed before installing the programme.
Step 6: After the installation is complete, restart your computer and then launch the Discord programme. Check whether the option to enable in-game Overlay is enabled or not.
Step 7: The final step is to double-check the hotkey for launching the in-game overlay.
Step 8: Play the game with the same hotkey to see if an overlay appears.
8. Close Conflicting Applications
If you’re still having issues with Overlay after trying all of these remedies, consider shutting all of your background apps and programmes. Because other apps on your PC may interfere and prevent Discord Overlay from Working, this is the case.
9. Change the Scale Of Your Display
If you have the display set to 100%, you may encounter another issue. As a result, you won’t be able to find Overlay. Here’s how to fix it in a few easy steps.
Step 1: On your Windows computer, go to Settings.
Step 2: Once you’ve gotten into it, use the search box to look for Display.
Step 3: Expand the drop-down box under the Scale and layout category on the right side of the Window.
Step 4: Increase the size of the layout to 100% and play your game.
10. Disable Hardware Acceleration
In other words, the hardware was created to accomplish some tasks faster than software running just on the CPU. A computer Discord Overlay Not Working as a result of this hardware acceleration.
Apart from Overlay, it can also cause your laptop’s battery to drain faster and your Chrome browser or games to lag or freeze on some devices. This is due to the fact that each computer’s GPU and related driver are unique.
As a result, the best thing to do is turn it off and play your game. The steps to disable it are as follows:
Step 1: From the Start menu or a computer shortcut, launch the Discord app.
Step 2: Select User Settings from the drop-down menu.
Step 3: Click Appearance on the left panel, then turn off the toggle next to Hardware Acceleration.
Step 4: When prompted with a confirmation prompt, click OK.
Step 5: Relaunch the game after turning off Hardware Acceleration to determine if the problem has been resolved.
11. Use a VPN
A VPN, or virtual private network, is a programme that reroutes your internet traffic through a remote server while masking your IP address.
To fix the Discord Overlay Not Working problem, we recommend using a VPN rather than a proxy because VPNs are more vulnerable to hacker assaults. So, here are the methods to turn off proxy on your computer.
Step 1: Go to the Start menu and type Control Panel in the text field.
Step 2: In the pop-up window, select Internet Properties.
Step 3: In the new pop-up window that appears, go to the Connections tab and select LAN Settings.
Step 4: Uncheck the box that says “Use a Proxy Server for your LAN.”
Step 5: When you click OK, your changes to the settings will be saved.
12. Add Discord
By default, Windows Defender is antivirus software that protects your machine against viruses, malware, spyware, and network threats in any Windows operating system.
It is a free security service that does not require the use of a third-party antivirus programme. However, most users prefer high-rated third-party antiviruses since they can detect more malware than Windows Defender.
After installing third-party antivirus, many customers reported receiving messages such as “Service registration is missing or corrupt.”
This third-party antivirus was found to be blocking Discord Overlay and other applications unintentionally. The only way to fix the problem is to put the installed antivirus to the whitelist.
13. Check for Software Interruption
The Discord Overlay issue might also be caused by interruptions from other programmes running on your computer. Overlay-enabled apps, in particular, have a tendency to interfere with the primary Discord app. So, disable them for a while to see whether the problem persists.
Read Also:
Conclusion
Discord became well-known in a short period of time due to its great use for all players in terms of communication. So, if you’re a player who’s experiencing the “Discord Overlay Not Working” issue, try out the methods listed above.