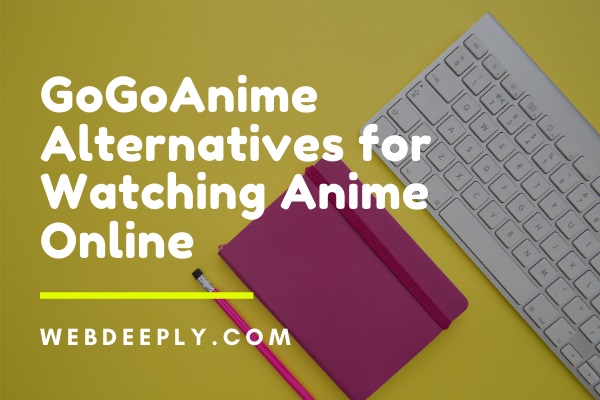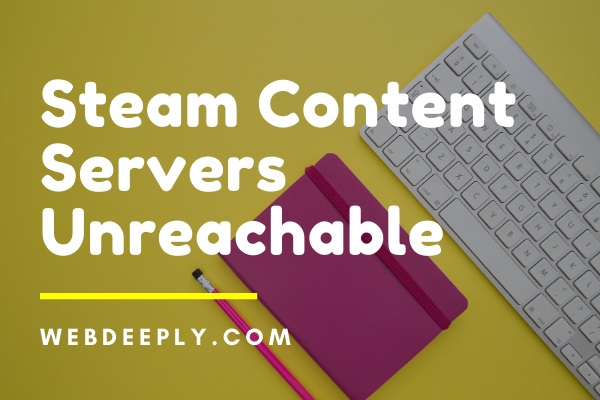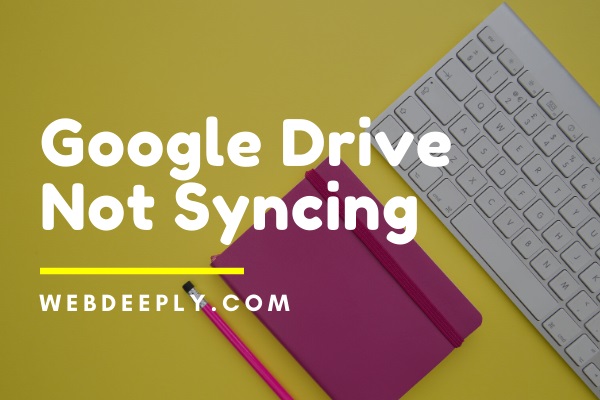Error Code 0x80080008 indicates that the update process was not successful. When this error occurs, the update process might either get disrupted or end without installing all necessary files. Update Error 0x80080008 issue is encountered by users of all Windows versions – Windows 7, 8, 8.1 and 10.
There are two ways in which the error 0x80080008 occur in Windows:
1. Windows Update Failed: This indicates that the updates have stopped functioning. It can be resolved by temporarily disabling the antivirus program and manually downloading the updates.
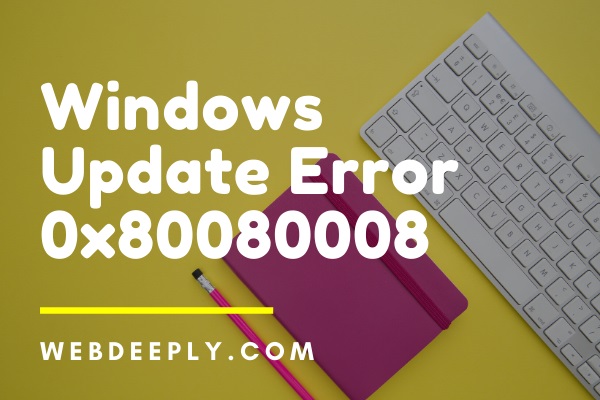
2. 0x80080008 Server 2016: This is another variant of the error, and can be addressed by trying the methods below. The given solutions are mainly for Windows 10 but can be used in other Windows versions as well.
Fix 1 – Check Your Antivirus
Update Error 0x80080008 is often caused due to a third-party antivirus program hampering the update process. Thus, checking your antivirus software is the first solution. This involves three steps. Firstly, check if any particular features of the antivirus are blocking the update process.
Disable those features, and check whether the update is successful. If the update error persists, try disabling the antivirus itself.
If the problem continues even after that, the last step is to uninstall the antivirus altogether. Before doing so, ensure that Windows Defender, the in-built antivirus of Windows, is functional. It will defend your system after you uninstall the third-party antivirus.
Fix 2 – Download the Update Manually
Download and Install the updates manually. This may enable the update process by avoiding the error 0x80080008. Following the steps:
1. Firstly, obtain the KB numbers of the pending updates. To find them, go to the Windows Update section by navigating to Settings → Update and Security → Windows Update. You may also find the KB numbers in the View Updates History section in Windows Update.
2. Now, visit the website of Microsoft Updates Catalog. In the search box there, enter the KB numbers one by one to get the available updates.
3. The catalog will reveal the list of updates available as per your KB number entry. Find the updates among them which are suitable for your system architecture. Then download them by clicking the Download button.
4. Finally, open the setup file and run it to install the updates.
It should be noted that this method can be a momentary option to bypass the Update Error 0x80080008. The main error cannot be resolved by it, and it will occur again at the time of a new update.
Fix 3 – Do the SFC and DISM Scans
Update Error 0x80080008 may be occurring due to corrupted system files. This might be the case if the updates installation process went wrong in some way. Thus, conducting SFC and DISM scans may detect corrupted files and repair them. Follow the instructions below to implement these tools:
1. First of all, search “cmd” in the Windows search bar. Then right-click on the Command Prompt option and select “Run as administrator.” It can also be opened by pressing Windows + X. Then select Command Prompt (Admin) on the menu.
2. In the Command Prompt window, type the command “sfc /scannow,” and press Enter to run it. The scan may take several minutes.
Note: The SFC scan will detect corrupted files and repair them. However, It may fail to resolve the error by itself. Thus, conduct a DISM scan as per the next steps.
3. To conduct a DISM scan, input the following command and Press Enter to execute the command and wait for the process to be concluded.
DISM.exe /Online /Cleanup-image /Restorehealth
4. Restart the computer and check whether the Update Error 0x80080008 has been fixed.
In case the DISM scan is unable to detect any corrupted file, insert the media (flash drive or DVD), which you had used for installing system updates. Then enter the following command:
DISM.exe /Online /Cleanup-image /Restorehealth /Source: C:\RepairSourceWindows/LimitAccess
The path C:\RepairSourceWindows may be different for your device. Type the correct path in its place before running the Command.
Fix 4 – Boot Into Safe Mode
Background Processes might be causing a hindrance due to some problems. Thus, running the update after a safe boot, which involves restarting the system with bare minimum processes, may solve the error. To do so, follow the steps below:
1. In the Run dialogue box, type “msconfig” and press Enter.
2. In the System Configuration window, enter the Services tab. In it, check the box next to the “Hide All Microsoft Services” option. Next, select Disable All, and then click Apply followed by OK.
3. Next, go to the Startup tab. In it, click “Open Task Manager.”
4. In Task Manager, right-click each startup program and select Disable.
5. Finally, restart the computer and check if the update can be done successfully now.
Fix 5 – Restart the Background Intelligent Transfer Service Services
If due to some problem, the Background Intelligent Transfer Service (BITS) crashes, the update error can occur. In such case, BITS can be restarted by following the steps below:
1. At first, open the Run dialogue box by pressing Windows + R. In it, type “services.msc” and press Enter.
2. In the Services window, locate the BITS option among the listed services. Then double-click it and select Properties.
3. In the Properties window, check if the service is running. If it has stopped, click the Start button.
4. Next, go to the Recovery tab. And in the First Failure and Second Failure categories, select the option “Restart the service.” Then click Apply and OK.
Now resume the update process and check if the Update Error 0x80080008 has stopped.
Fix 6 – Manually Reset Windows Update Components
The error may also be caused due to certain faults with the update components. In such a case, the Windows update components need to be restarted. A time-saving way of restarting the update components is to use Command Prompt.
1. Firstly, open Command Prompt with administrative privileges, in the way described under the previous solution.
2. Secondly, type the following commands and press Enter after each one:
net stop wuauserv net stop cryptSvc net stop bits net stop msiserver ren C:WindowsSoftwareDistribution SoftwareDistribution.old ren C:WindowsSystem32catroot2 Catroot2.old net start wuauserv net start cryptSvc net start bits net start msiserver
Wait for the process to conclude, and check if the error has been rectified.
Fix 7 – Install Latest Version Windows OS
You may conduct an in-place update. It involves installing the latest version of your Windows OS while protecting all your files and programs. To perform this task, proceed as per the steps below:
1. Download the Media Creation Tool from Microsoft’s website.
2. Next, select the option “Upgrade this PC now,” then click Next. Wait while the setup readies the required files.
3. Once the setup is ready, select the option “Download and Install Updates (Recommended).” Then click Next.
4. Wait for the download process to conclude. Then, proceed as per the displayed instructions until you arrive at the screen saying, “Ready to install.” In it, select the “Change what to keep” option.
5. At the last select, “Keep personal files and apps” option and click Next. Follow any subsequent instructions displayed to complete the installation.
After you have implemented this method, the Windows update must not face the Update Error 0x80080008.
Final Words
Ways to fix the Windows Update Error 0x80080008 have been discussed. Depending on the exact cause of the issue, anyone of the given methods should yield results. These methods apply to Windows 10 as well as Windows 7 and 8.1.